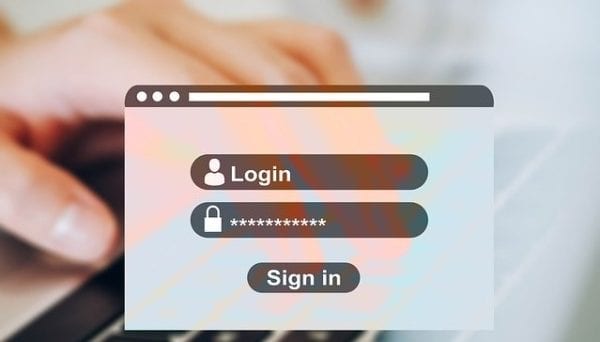
A zoom is a great tool for establishing distant connections with everyone. Ever since the Covid-19 epidemic legal zoom login, it has gained in popularity. Zoom is now almost a requirement for any organization, including educational institutions.
However, things become problematic when you cannot log into your account. You keep seeing errors while attempting to enter Zoom. At the same time, it sounds frightening and annoying. troubleshooting-zoom-login-errors
The most frequent issues you will see when attempting to access your Zoom account are errors 403, 1044, 100, and 5003.
I have also encountered this issue numerous times in various situations. The best fixes, fortunately, have been found by myself.
I’ll share my troubleshooting methods with you in this article. So give them a shot, and you can quickly fix yours.
How to Resolve Zoom Account Sign-In Issues
Logging into Zoom is the initial step in joining or starting a meeting. I’ve found some easy methods to remedy the issue if Zoom persistently denies you access to log in.
Here are several methods to the Zoom login issues:
1. Check your internet connection.
Before delving in, you should first check your internet connection. The internet connection frequently drops for a variety of reasons.
Consider updating the firmware on your router. If you have a modem, restart it. In place of alternative connecting methods, you might attempt the cable connection.
If nothing works, get in touch with your Internet Service Provider.
2. Use Multiple Devices to log in to Zoom
Try logging into Zoom on a different device if you are having trouble logging in when using Zoom on your desktop. Using this fix, you can determine whether your platform has anything to do with the issue.
You could try using your mobile device to sign in to Zoom. Consider also whether you are utilizing the proper credentials, which is another important consideration. Zoom won’t let you log in if you enter invalid login information.
To prevent the login error, switch your device and enter your login information on Zoom.
3. Login using SSO
You can attempt another login method if you have a business or educational account. For logging onto Zoom, business and academic accounts each have their domain.
There is an option labeled SSO (Single Sign-on) on the sign-in screen, and you can use the domain to log in there.
The method to log in with SSO is as follows:
- Open the Zoom application.
- Click Sign In.
- Choose SSO as your choice.
- In the box, type the domain of the business.
- Select Continue.
- Type in your company information.
4. Delete Cookies and Cache from Your Browser
Browsers gather cookies and cache to speed up loading times and improve user experience. However, these cookies and cache files frequently result in unnecessary problems inside the browsers.
The cache files that have been saved can result in this Zoom login issue. The good news is that your browser’s cache and cookies are simple to delete.
- Activate your browser.
- Select Settings from the three dots menu in the top right corner.
- Go to the tab for privacy and security.
- Select Clear browsing history.
- Select All Time as the time range.
- Check that the boxes next to Cookies, Cache Images and Files, and Other Site Data are checked.
- To clear data, select.
- Relaunch your browser.
5. check the Security Preferences
In some programs, the Windows Firewall and antivirus software will arbitrarily prohibit any benign application. You might experience this. The Zoom app can be perceived as a possible threat to your system.
Yeah! It certainly sounds awkward. The program can be safely listed on the firewall and antivirus.
Following are instructions on how to remove Zoom from Windows Security:
- Select the Windows Start button.
- Windows Security then presses Enter.
- From the left pane, select Virus & threat protection.
- Under Virus and threat protection options, select Manage settings.
- Under the Exclusions section, scroll down and choose to Add or Remove Exclusions.
- Add an exclusion by clicking.
- Include Zoom in the list.
Zoom can also be added to a safelist in Windows Firewall.
The method to safelist Zoom on Windows Firewall is as follows:
- Type “firewall” into the Windows Start Menu.
- Open network security and the firewall.
- On the Allow an app via firewall tab, click.
- For Zoom, scroll down and check both the Private and Public checkboxes.
- Switch off your computer.
6. check that no other programs are preventing the Zoom Login.
After installing a new program on your system, Windows programs and services may impact other schedules. If you encounter this issue after installing Zoom, consider removing or facing off those programs.
Here’s how to disable those inactive programs:
- To launch Windows Run, press Windows + R.
- Enter the MSConfig command.
- Click the Services tab to access it.
- Check the option labeled Hide all Microsoft services.
- Zoom Sharing Service is unchecked.
- Select Disable All.
- After clicking Apply, click OK.
The steps to disable startup programs are as follows:
- Do a right-click on the taskbar.
- Choosing Task Manager
- taskbar-task-manager
- Go to the Startup tab by navigating.
- Choose the program you wish to disable from starting up.
- Select Disable.
7. Install Zoom again
Windows applications may occasionally become damaged in some way. Multiple problems on Zoom are caused by file loss or another internal issue. You might be unable to log into your Zoom account as a result.
Reinstalling Zoom is a wise move if you face this issue.
Final Reflections
By using these methods, you could fix Zoom’s login error issue. You won’t face this issue daily. Therefore, once you’ve set it, it’s gone forever.
In case you face any problems with this topic, you can share your views and comments in the comment area. I’ll be glad to assist you with that.