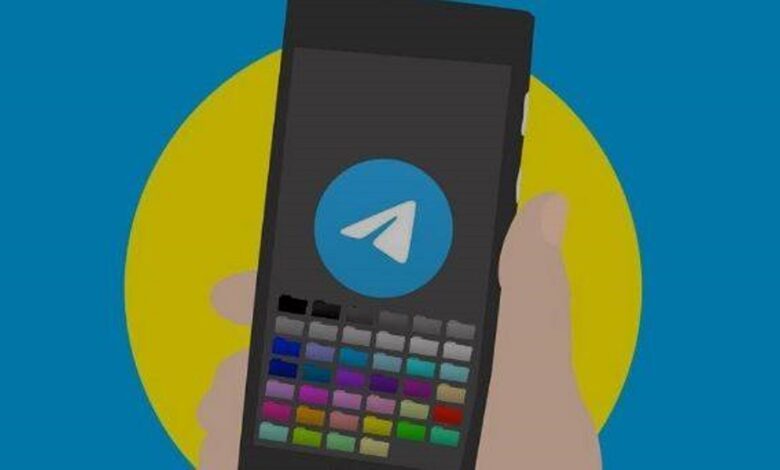
The more you use Telegram, the easier it is to have a messy collection of chats, channels, and bot talks. Telegram folders are preferable to pinning chats to the top if you want to stay organized.
Learn how to make and set folders to manage your Telegram chats better and save time.
Telegram: Making Folders
Telegram folders can be created on the mobile app or the desktop software, with very little difference in the steps involved. To change the settings on any device, you must access the Settings menu.
When using Telegram on an Android device or a desktop, click Settings from the three-line menu in the upper left. To access the iPhone or iPad’s Settings, tap up from the bottom. To enter the UI, select Folders (or Chat Folders). It looks like the folders you have are displayed here.
Telegram displays suggested folders near the bottom of the Folders screen; tap Add to create them. While these come in handy, they may be easily replicated at home.
Just set a new folder by selecting the Create New Folder button. Set by giving the Folder a name that accurately reflects its contents. To quickly recognize the Folder you’re working with on a desktop, you can click the folder icon’s silhouette.
Set Telegram Folder Icon
Configuring the chats to Be Saved in the Folder
Your next step is to set the Included Chats. Under this option, you’ll select Add Chats, where you can add conversations to the list. You can choose from five different interactive Chat Types up top:
- Chats with people you’ve saved as contacts on your account profile.
- Discussions with people you haven’t saved as contacts, such as those you meet in channels, are categorized here.
- Interactions involving three or more people are considered group chats. Telegram channels should be distinct from this.
- Channels are one-to-many amplification groups. Usually, these are channels you’ve joined (unless you operate one) (unless you run one).
- Bots: Message threads containing non-human Telegram bots. If you need to familiarize yourself with Telegram bots, check the top ones.
There is a list of Chats below these. All of your current chats are listed here, and the Folder they’re in will be labelled below if they already have one. The number of talks and categories of conversations you add to the archive is up to you.
When you’re finished, tap Done. Under Included Chats, you’ll find the conversations you selected to participate in.
Folder Ignoring chats
Select Add Chats in the Excluded Chats folder to exclude specific conversations from the archive. The corresponding Chat Types are dynamically distinct:
- Channels whose alerts have been disabled can be ignored by selecting “Muted” here.
- Read: Show this on to hide all channels except those with unread messages.
- Disables access to past chats. An archived conversation disappears from your inbox temporarily but will reappear as soon as you get a new message.
Alternatively, you may select a certain thread using the drop-down menu that appears below these. You may wish to remove a particularly hectic cable from your list of preferred group chats, for instance.
Telegram Pictures Cannot Upload To The Chats In The Telegram Folder And Vice Versa.
You can now create a new Telegram folder by clicking the Create button. Make doing that until you have enough. Making a switch is simple; all you have to do is select a chat from the drop-down list.
Managing Your Telegrams With Folders
On mobile devices, you can access the conversations within a folder by tapping on the Folder’s icon at the top of the page. The shortcut for modifying, deleting, or rearranging your folders is a long press on the Folder you wish to change.
You can accomplish this by returning to the Folders page. If you swipe left on a folder, a delete option will appear, and if you tap Edit, you can reorder the folders. Telegram folder deletion does not remove the contents of the Folder. When you get rid of a folder, it go forever; it’s just not replace by another one.
Folders with the icons you selected to display on the left side of the screen when you show Telegram’s desktop. To make changes to a folder quickly, right-click it and select Edit Folder, or use the Edit button at the list’s end to return to the Folders page. The folders can move around by clicking and dragging them around.
Keep in mind that if you use Telegram on many platforms, any modifications you make to a folder will be synchronized across all your devices. Both the sequence and the contents will update simultaneously.
Telegram’s standard file management features apply inside each Folder. If you or another chat member adds to an existing thread, it will rise to the top of the list. To keep a particular chat thread at the top of the list, you can access the Pin option by right-clicking it (on a desktop) or long-pressing it (on a mobile device). With Telegram, you can pin as many messages as you like, which can be different for each Folder.
Tried and True Telegram folders
What if you interest in using folders but need help figuring out how to get start? A few examples of possible contents for a Telegram folder are as follows:
You should have a special folder for your most important groups, perhaps labelled “VIP” or something like that.
A separate folder called “Unread” stores all of your chats, minus the ones you’ve already read. It’s now easy to
- identify unanswered threads awaiting your response.
- Separate your chats from the commotion of channels with this handy Channels chat.
- Click here to learn more about setting up a voice chat in your Telegram channel.
Those are but a few suggestions to get your creative juices flowing. Create folders based on the chats you frequent and the distractions you access.
Organizing the Mayhem of Telegram with Folders
To better organize your chats, you can now make folders in Telegram. It’s useful to have folders, whether you want to separate business and personal chats or use a dozen folders to keep track of everything you follow.
Meanwhile, this is only one of Telegram’s many useful functions.




