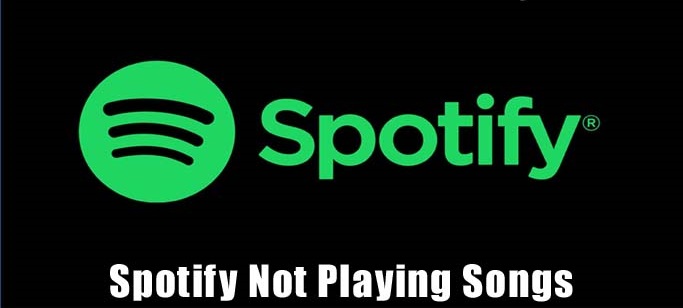
When you are in the mood to jam out to some favorite music but Spotify is not playing songs, the application successfully ruins your day. Even though Spotify is an excellent music streaming app, there are some issues commonly encountered by its users. We know how frustrating it is when Spotify not playing your favorite tunes. Therefore, you need to find out how to fix it.
To get rid of Spotify not playing songs problem, several possibilities and quick solutions are available. While many reasons can cause why is Spotify not working playing tunes, you need to identify what possibly causes the problem. But you might have no time to troubleshoot and find the culprit. Thankfully, here we have provided a variety of solutions to fix the problem.
Solved Spotify Not Playing Songs / Can’t Play Current Song
You may wonder why and how your Spotify app gets into trouble. You should note that the issue can occur due to problems in the Spotify application not responding, subscription problems, corrupted files, or application malfunction. When your Spotify does not work properly, the following solutions should help.
We have collected several solutions that are effective to resolve the problem. You can try one or more of these fixes and find out which one works best for you.
1. Restart Spotify
Spotify that does not play songs is not uncommon among its users. Many times, it has a glitch or crash that causes some problems. The first and most straightforward solution is to restart your Spotify. Many users find that restarting Spotify is the only thing they need to do to get rid of the problem. A simple restart but can refresh the system so that it can work properly.
To restart your Spotify, you will need to close the app and then relaunch it. However, when you are utilizing the Spotify web player, close and relaunch your browser. Check if your Spotify search not working work normally. If it doesn’t, jump to the other fixes.
2. Restart your device
Whether you are utilizing a smartphone or desktop, restarting your device can solve Spotify not playing tracks problem. As with restarting the app, restarting the smartphone or desktop can clear up any error that causes the problems. In other words, restarting the tool helps refresh the system for better performance.
After restarting your mobile phone or PC, try to relaunch the application or web app. When you see the mistake persists, then a mere restart is not enough. Try different solutions so that your Spotify won’t open can work properly.
3. Change subscription level
Changing the subscription level can additionally cause an error in Spotify. Some users reported the problem after downgrading from a Premium account to a Free account. If you doubt this is the cause of Spotify won’t playing music, then change your Spotify Settings. The instruction below should help you.
- Start your Spotify and log in to your account.
- Navigate to Settings located in the top-right corner.
- Find Music Quality, then change the settings to lower than Very High available for Premium users only.
Another effect of downgrading is that you cannot listen to downloaded music. When you are utilizing Premium, you can easily download the songs to listen to offline. However, if you migrate to a Free account, this feature is unavailable and it may cause Spotify unable to play songs.
4. Not enough space
If you are a Premium user and find the error on your smartphone, you may need to check the available space on your device. Many Premium users select to download the songs and play them offline. Unfortunately, this consumes your storage space. It is suggested to have at least 1GB free to download the songs. If you don’t have enough space, this problem may happen.
To delete the files on your Spotify, you need to do these steps:
- Start your Spotify and log in to your account.
- Go to Settings, select Local Files. Turn off Show Local Files.
- Close your Spotify and relaunch the application. Try to play any music and see if the issue persists.
Turning off the toggle is similar to deleting a connection to the local library. If you want to continue utilizing the offline mode, be sure to have sufficient space on your device.
5. Resync Spotify
Even though you have downloaded some songs to listen offline, you need to connect to the internet occasionally. If you are not connected into the internet for over 30 days after your last connection, the downloaded music may not be able to play. For this reason, you need to get online and resync Spotify. Do this at least every 30 days in order that Spotify can play the downloaded music.
6. Disable or enable crossfading
Crossfading is a feature that enables smooth transitions between songs. However, sometimes, the feature can go wrong so that you need to disable or allow crossfading. Resetting the crossfading can support eliminate playback issues in Spotify. To turn on or off the feature, you need to do these steps.
- Go to Spotify, log in to your account.
- Navigate to Settings, then choose Show Advanced Settings.
- Tap on Playback. Turn on/off the option Crossfade songs. If you turn on the feature, try to change the setting to 0 seconds. This allows a faster transition between songs.
The default transition time is 5 seconds. You can simply set it to 0 and see if it makes any change to the problem.
7. Reinstall Spotify
Corrupted files can cause an error in playing songs. If this occurs, your only option is to reinstall the application. First, you need to uninstall the Spotify app from your device and reinstall it the next time. To make sure the app is fully removed, delete all Spotify files in folder C on your computer. After uninstalling and removing Spotify, you need to download and reinstall the application. This should fix the error.
We understand that Spotify not playing songs is irritating as you cannot play favorite tunes. Thankfully, several fixes can support you resolve the problem. The solutions above are effective to get rid of Spotify errors, according to many users that experience a similar issue. Try it out!