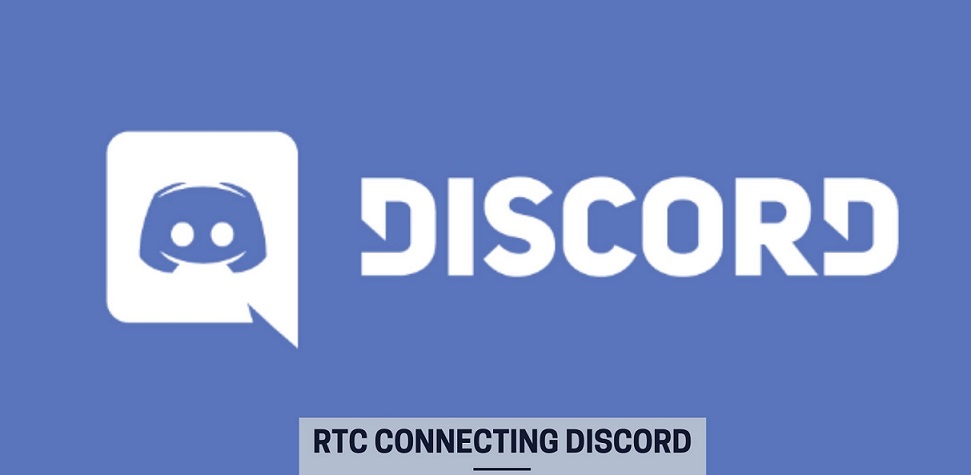
The ‘RTC Connecting’ message on Discord is a normal message that users see when they try to join a voice channel on the platform. Depending on the best quality of your connection, this message may appear for several seconds.
But, if the ‘RTC Connecting discord’ message stays on for more than a minute, there is something wrong with Discord stuck on starting or your computer.
A slow or unstable network connection usually causes Discord to get stuck in the ‘ Discord RTC Connecting discord’ message. It is also possible that Discord’s services are unavailable at the moment or some files on your PC are corrupt.
Solved Discord Stuck on RTC Connecting
Automatically Repair Windows RTC Connecting Discord Errors
System Information
- Your machine is currently working Windows 10
- The Repair Utility is compatible with your operating system.
Recommended: To repair Windows Errors, use the software bundle; Restoro System Repair. This repair tool has been proven to identify also fix these mistakes and other Windows issues with very high efficiency.
- 100% safe, as confirmed by Norton.
- Only your system and hardware are evaluated.
Today, we will show you the best ways for fixing Discord if it’s stuck in the ‘RTC Connecting’ message. Check out this post if your Discord problem involves it not starting up correctly.
Fix 1 Restart Discord
The easiest method to fix this error on Discord is to restart the app on your computer. Doing this enables the app to re-initialize its resources and remove any temporary bugs that may have occurred when you joined a voice channel.
Follow the steps below to restart Discord on your computer:
- First, press the Windows Key + X on your keyboard to open the Quick Access Menu.
- Would you please press on the Task Manager to launch it and go to the Processes tab?
3. Now, find Discord from the list of programs running on your system.
4. Finally, press Discord and hit the End Task button to stop it from running.
Try joining another voice channel after restarting Discord to check if the problem is solved.
Fix 2 Restart Your Computer
Your network adapters or drivers may have encountered a temporary error, which causes instability to your network connection. This makes it difficult for Discord or any application to communicate with their respective servers.
To fix this, restart your PC to reload your system resources and drivers:
- Press on the Windows icon on the bottom left corner of your display to access the Start Menu.
- Now, press the Power button and choose Restart.
3. Wait for your operating system to reboot, which may take several seconds.
Go back to Discord afterwards and check if the app would still get stuck on the ‘RTC Connecting’ message.
Fix 3 Change Your DNS
DNS server is that phonebook of the internet, which converts domain names to the IP address of servers and websites. Without this, we’ll be forced to enter complex numbers on URL boxes instead of easy website names like Google.com or Facebook.com.
If Discord is stuck on the ‘RTC Connecting’ message, your ISP’s default DNS may be unavailable at the moment.
To fix here, follow the steps below to change your DNS:
- First, press the Windows Key + R on your keyboard to access the Run Command Box.
- Type ncpa.cpl and hit Get In to access your Network Connections.
3. Right-press on your current network and choose Properties.
4. Now, double press on Internet Protocol Version 4 (TCP/IPv4) and select ‘Use the Following DNS server address.
5. Enter the following DNS and save the changes afterwards:
- Preferred DNS server: 8.8.8.8
- Alternate DNS server: 8.8.4.4
Once done, run back to Discord and check if the problem is solved.
Fix 4 Reset Your IP Address
After changing your DNS, you should also flush your previous DNS server and reset your IP address.
Follow the steps below to example you on the process:
- Touch the Windows Key + X on your keyboard and press Command Prompt (Admin).
2. In the Command Prompt, start the following lines one by one:
- ipconfig /flushdns
- ipconfig /all
- ipconfig / release
- ipconfig /renew
3. Once done, close the Command Prompt and restart your computer.
Go back to Discord after restarting your system and check if you’ll still see the ‘RTC Connecting’ message.
Fix 5 Change Your Discord Server Region
Discord has several servers available in various regions. If you keep seeing the ‘RTC Connecting’ error when joining a voice channel, make sure that you selected the nearest server for your area.
To do this, follow the step-by-step example below:
- First, choose a Voice Channel to join and press on the Gear icon to edit the channel.
2. Now, press on Overview and find the Region Override tab.
3. Choose the nearest server in your location and close the Settings tab afterwards.
Try joining your voice channel again to check if the issue is solved.
Fix 6 Turn Off QoS
While this option works well in improving performance on the Discord app and reduces latency on the voice chat, some ISPs or routers may misbehave, resulting in network-related issues, as stated on the note located below the QoS Settings on Discord.
If you keep seeing the ‘RTC Connecting’ message on Discord, try turning off QoS and see if the issue goes away.
- On Discord’s Settings, press on Voice & Audio.
- Now, scroll down and look for Quality of Service.
- Finally, disable this feature on Discord and restart the app.
If the issue persists, proceed to the following method below to fix the problem.
Fix 7 Update Your Network Driver
Since this problem is mainly related to network issues, we recommend checking if there are available updates for your network drivers.
Check out the steps below to check if there are updates for your network driver:
- First, press the Windows Key + X on your keyboard and press on Device Manager.
2. Press on Network Adapters and choose your current Network Driver.
3. Right-press on your Network Driver and select Update Driver.
4. Follow the on-screen prompts to install the new drivers for your device and restart your system.
Go back to Discord after updating your drivers and check if you will still get stuck on the ‘RTC Connecting’ message when joining a voice channel.
Fix 8 Reinstall Discord
If you still can’t join a voice channel on Discord, try reinstalling the app to ensure that you have a working and updated copy of the program on your pc.
Follow the example below to reinstall Discord on your PC:
- First, start the Control Panel on your computer and press Uninstall a Program.
2. Find Discord from the list of programs installed on your system.
3. Right-click on Discord and click on Uninstall to remove the application.
Go to Discord’s official site after uninstalling it to download the installer. Once the app is reinstalled, go back to your account and check if you can now successfully join voice channels.
If the issue persists, try using the web version of Discord in the meantime or visit the Help Center to report the problem to their client support.