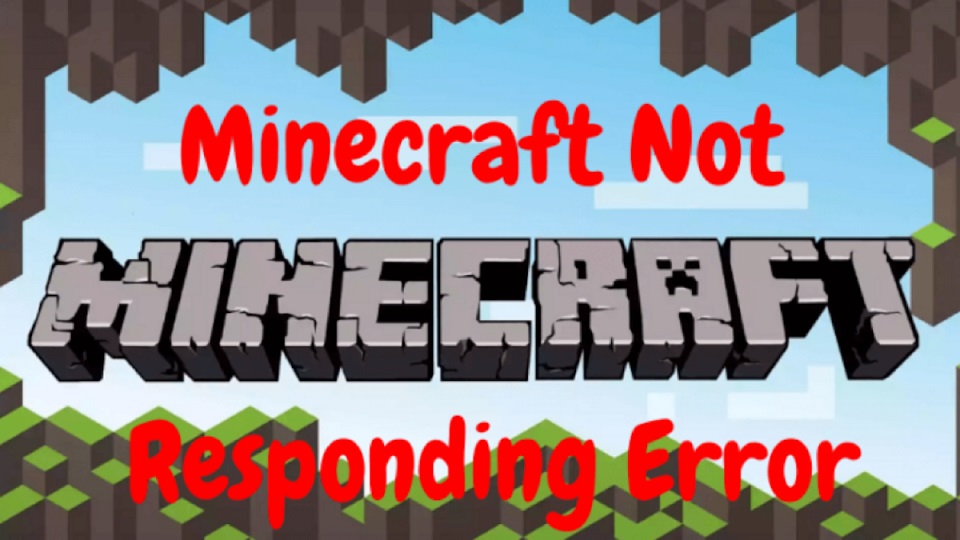
Are you encountering problems when starting Minecraft on your computer and being greeted with a Minecraft not responding message?
Well, several users also reported having the same issue that you are experiencing right now. Minecraft is one of the most famous games today, and this doesn’t mean that it is safe from occasional problems and runtime errors.
Automatically Repair Windows Errors
System Information
- Your machine is currently running Windows 10
- This Adjustment Utility is compatible with your operating system.
Recommended: To repair Windows Errors, use this software package; Restoro System Repair. This repair tool has been proven to identify and fix these errors and other Windows issues with very high efficiency.
- 100% protected as confirmed by Norton.
- Only your system and hardware are evaluated.
Minecraft not responding to startup error is primarily due to outdated Java software on your computer, outdated Windows version, improper game installation, corrupted files, and game mods installed on Minecraft.
Today, to make it a little easier for you, we will show you a few tips and tricks that you can quickly follow to try and fix the issue on your computer.
Let’s get started.
Method 1: Update Your Java Software
When you are having problems running the game on your computer, the first thing that you should check is your Java installation packages. Java software is essential for games and applications coded using the Java language like Minecraft to run correctly on your computer.
If the current Java packages on your computer are outdated or corrupted, then you would most likely encounter problems when playing Minecraft.
To check for an update on your Java software, follow the steps below.
Step 1. On your computer, press on Windows Key + S and search for Java.
Step 2. After that, press Configure Java to open its Settings page.
Step 3. Finally, press the Update tab located at the top of your screen and press the Update Now button.
Now, wait for the update process to complete, then go back to your Desktop and try launching Minecraft to see if the game would still freeze.
On the different hand, if you are still finding Minecraft won’t launch on your computer, you can proceed to the next method below.
Method 2: Check Windows for an Update
Another reason for Minecraft to not work correctly is when your operating system is outdated. It is possible that Minecraft rolled out an update, and the latest Update of Minecraft does not help the current version of your operating system.
To fix this, you can try checking for an update on your Windows operating system. Check out the steps below.
Step 1. On your computer, press on Windows Key to open the Start Menu.
Step 2. Now, press on the Gear icon located at the Start Menu to open Windows Settings.
Step 3. After that, inside Windows Settings, press Update & Security.
Step 4. Next, press the Windows Update tab on the side menu.
Step 5. Finally, Windows will automatically check for an update on your operating system. Follow the on-screen prompts to update to the new version of Windows.
After updating Windows, restart your computer and try launching Minecraft to see if the not responding error would still occur on the game.
Method 3: Run Minecraft as an Admin
If Minecraft is unable to launch correctly on your computer and freezes right away, the game may lack specific permissions on your operating system, which causes the issue.
To fix this, you can try working the game as an administrator to bypass any restrictions set by Windows on the game.
Check out the step-by-step guide below.
Step 1. On your computer, go to the Desktop and find the Minecraft shortcut.
Step 2. Right-press on Minecraft’s icon and press on Run as Administrator.
Step 3. Finally, when a prompt appears, press on Yes.
After that, see if Minecraft would continue launching without any issues. But, if Minecraft still hangs and enters a not responding state, you can proceed to the next method below.
Method 4: Update Your Video Drivers
Just like any game, Minecraft also requires your computer to have a working graphics card for the game to run smoothly and properly on your system. But, it is possible that your graphics card driver is currently outdated or is corrupted and not installed properly.
To fix this, you can try updating your graphics card driver to resolve the problem with Minecraft freezing.
Step 1. On your PC, press on the Windows Key + S and search for Device Manager.
Step 2. After that, press on Open to start the Windows Device Manager.
Step 3. Now, inside the Device Manager, press on Display Adapters to expand it.
Step 4. Finally, right-press on your graphics card and choose Update Driver to start updating your drivers. Follow the on-screen prompts to the example you through the process.
After updating your graphics card, restart your computer and try launching Minecraft once again to see if the game would continue starting up on your computer.
Method 5: Disable Mods on Minecraft
What makes Minecraft so famous is the library of mods that you can use on the game. You can select from hundreds of mods created by other users to play with your friends or other players online.
But, there are times when these mods are not properly working and can cause issues on your computer since these are created by different users and not the actual Minecraft developers.
If the Minecraft not responding issue occurred after installing mods on the game, you could uninstall those mods that you have recently installed to cause the error on Minecraft.
After removing the mods on the game, restart your computer and try launching Minecraft to see if the problem is already resolved.
Method 6: Reinstall Minecraft
Now, if none of the methods worked to fix the Minecraft problem, what we suggest you do is reinstall the actual game on your computer. It is possible that some of its files got corrupted while you are installing mods or while updating the game.
To reinstall Minecraft, follow the steps below to example you through the process.
Step 1. On your pc, press on Windows Key + S and search for Control Panel.
Step 2. After that, press on Open to launch Control Panel.
Step 3. Next, press on Uninstall a Program from the list of settings.
Step 4. Finally, find Minecraft from the list of programs installed on your pc, right-press on it, and select Uninstall. Follow the on-screen prompts to uninstall Minecraft on your computer.
Now, redownload Minecraft on your computer and try launching it once again to see if the issue would still occur on your PC.