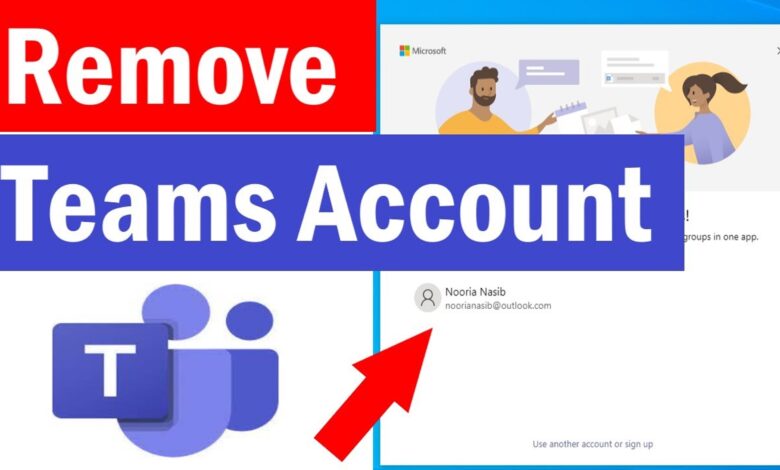
Microsoft Teams account is difficult to delete once activated. The report is normally associated with an email address tied to a Microsoft 365 account; alternatively, the account is an Active Directory account, and to delete the user, it must be removed from the SharePoint site associated with the domain.
If you have tried Microsoft Teams and found it less exciting than you had hoped, you will undoubtedly be inclined to delete the account after trying it. If you want to delete a statement with Microsoft Teams, you will need to delete your Microsoft account from your laptop. This implies that you will lose access to your data and the services that Microsoft provides.
To deactivate the Free (traditional) organization, you will need to have administrator privileges. If you created an organization called Teams Free (standard) org or another administrator upgraded your status to admin, you are immediately promoted to the administrator role.
Steps on How to Delete Your Microsoft Teams Account
The steps necessary to delete your account on Microsoft Teams are as follows.
1. Remove All Members of the Team
To eliminate the first step, you will need to get rid of every single member of the team (except you). To begin, sign in to the free organization in Teams that you want to remove, click to the upper left of Teams, and click on your profile photo. From there, select Manage org. Select the X next to the name of each person from whom you wish to delete the person. Team Management in Teams
2. Get Your Admin Email Address
The next step in the process requires you to find an admin email account so that you can move on with it. Find an admin email account. Select Groups, and then select the Groups I am responsible for managing. Find the address of a site administrator on the right, then. Your admin email address will appear to be something like f9******900@1***c.com.
You must complete that you have finished the process of resetting your password.
If you have the administrator’s email address for the Your Teams Free organization, you can log in to the Microsoft 365 Admin Centre.Follow the steps in the procedure to reset your password by using the admin email address you acquired in the previous step.
3. complete all of the steps to verify your information.
- You will be sent an email that contains an access code that lets you change your account password.
- Authentication code for the email account Please enter the verification code here.
- To verify if the process is correct, Please confirm you are the person you claim to be by entering the confirmation code on screen
4. Make a copy of the directory that they will delete later.
Sign into your account on the Azure Portal using an admin email account and a newly created password for an administrator. Next, select the Show Portal menu More button situated in the upper left corner of the page, and then select Azure Active Directory from the list of options in the left column.
To delete a directory from Azure Active Directory, go to the Azure Active Directory interface, click the Manage tenants button, choose your tenant from the list, and finally, click the Delete directory button. It won’t get rid of it (yet), but if you follow the steps after this one, you should be able to finish the procedure. Get rid of the directory in Azure.
5. complete Out All of the Required Activities
They will carry A number of tests on the directory before delete it. Utilise sure that each item passes the tests by using the links that are located in the column labelled Required Action that is located beside each item.
In addition to taking care of the subscriptions, it is required to take care of the items that demand action. The following steps can answer to this problem. If you receive an error message stating that your permissions require an update before you are allowed to eliminate your subscriptions: Select Azure Active Directory from the menu on the left, scroll down until you reach the bottom of the screen, and then select the Yes option under Access Management for Azure resources.
6. You have the option to terminate and remove the subscription.
Head over to the Microsoft 365 Admin Centre if the only item still outstanding is Subscriptions. Microsoft 365 Admin Centre, and then sign in with your administrator account’s email address and password. The next step you need to do is remove your subscription (before you can erase this directory).
7. eliminate away the directory Microsoft Teams Account.
You can return to your Azure Portal within the next 72 hours and sign in with the username and admin password you previously set up.
Go using Azure Active Directory instead. On the left, Click the Delete Directory button. Then, in the bottom right corner of your screen, you’ll see a button labelled “Delete.” Click it.
Conclusion:Microsoft Teams Account
Having a separate Microsoft Account for the Microsoft Teams account is impossible because the two are inextricably linked. You can buy a Microsoft 365 subscription using a charge. It is not affiliated with the Microsoft Teams subscription; nevertheless, removing this subscription is likely to result in many unintended side effects. Before you can delete your Microsoft business account, you must first determine everything associated with it. Most of the time, you’ll have this account in addition to many other Microsoft services. If you choose to delete your account, you may no longer have access to the benefits above.The data saved within the performance itself.




