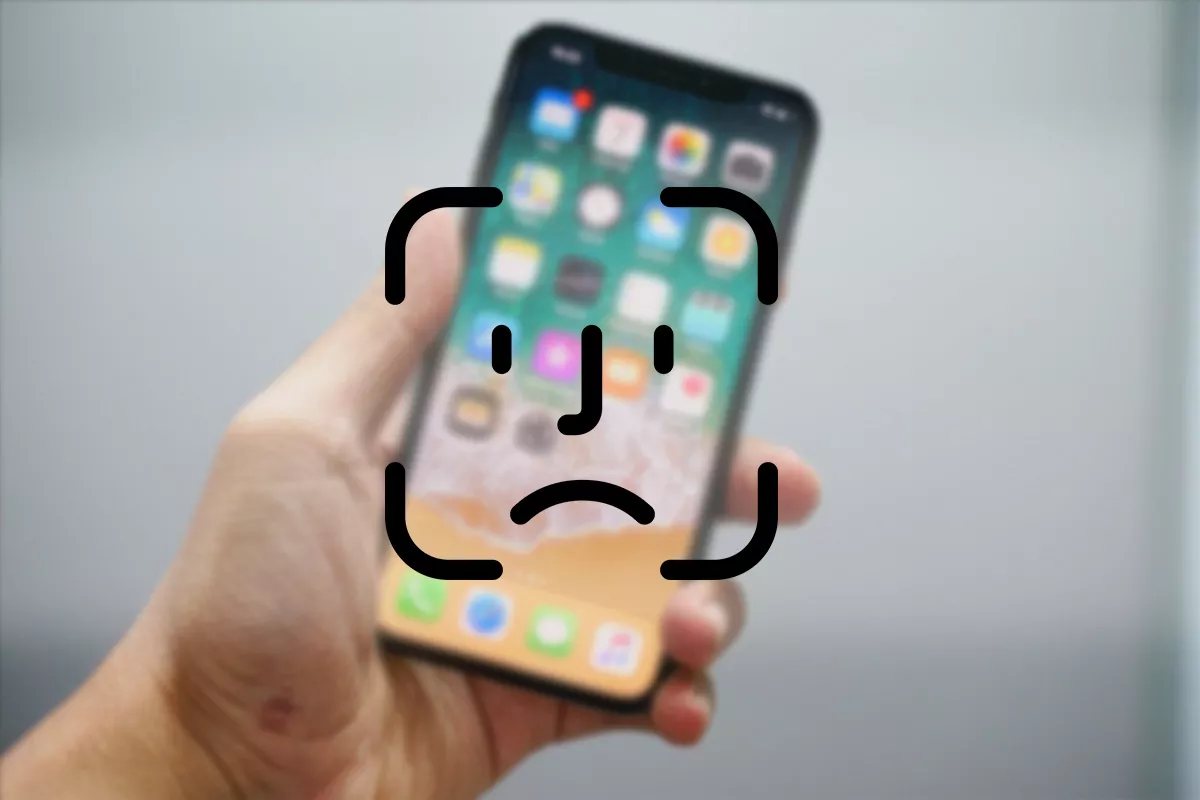
uickly and easily unlock your iPhone, authenticate your downloads, make purchases, and more using Face ID. The following methods will fix you in working solutions when iPhone Face ID is unavailable or malfunctioning.
Follow the below troubleshooting steps if you cannot activate Face ID, if Face ID is not accessible in your region, or if Face ID suddenly stops working and no longer recognizes your face. All iPhone models from the X to the 13 and later that use Face ID can use these solutions.
1. Verify Your Face ID Settings
Generally, it’s preferable to perform some preliminary inspections before diving into the fixes. Here’s how to verify that Face ID is properly configured:
- Navigate to Face ID & Passcode in your iPhone’s settings.
- You can skip this section if you have already set up Face ID and see the Reset Face ID option. If not, just set it up now by following the on-screen steps.
- Ensure that iPhone Unlock, iTunes & App Store, Wallet & Apple Pay, and Password AutoFill is enabled.
2. Verify That Third-Party Apps Have to Face ID Access
For added security, you may use Face ID to sign into third-party apps like banking, payments, and messaging. If you’ve previously denied app permission to utilize Face ID, you’ll need to enter your iPhone passcode instead.
Follow these steps to make sure a third-party iPhone app can use Face ID:
- To locate the list of available third-party apps, open the Settings menu and scroll to the bottom.
- Tap the app that you’re worried about.
- Make that the Face ID switch is set to “on.”
Tap the Unidentified App in the iPhone’s settings Preferences
If you’re using an iOS app, make sure Face ID is activated.
Settings > Face ID & Passcode > Other Apps will show you the full list of apps that have requested access to your Face ID.
3. Wipe Down the Face Recognition Camera
Is your iPhone working issues with Face ID? When this occurs, wipe the top of the Device with a soft, dry cloth to ensure optimal functionality of the Face ID sensor. It’s common for Face ID to cease working if you hold your phone up to your ear for too long, as this is where oils and dirt tend to accumulate.
Second, you should remove your tough case or wide screen protector if it is covering the Face ID sensors in any way.
4. Don’t make your face:
In some cases, like with the iPhone XS, Face ID won’t work if you have a mask, veil, or another item of clothing over your face. Make having anything in front of your face to prevent any issues with Face ID working properly. If you don’t have access to an Apple Watch and are in a location that requires you to cover your mask, manually entering the iPhone passcode may be your only choice.
5. Correct iPhone grip
If you’re using iOS 15 or an earlier version of Apple’s mobile operating system, Face ID won’t work unless you’re holding your iPhone in portrait mode. Consequently, if you’re having trouble with Face ID on your bed, try unlocking the phone in portrait mode. Just make sure you’re holding it properly.
Also, hold the iPhone too far away or close to your face. Please don’t hold it up against your face but at arm’s length.
6. iPhone : Restart the Device
A simple restart of your iPhone will often fix problems with Face ID. There are two stages to beginning over. The first is to turn your iPhone into “sleep” mode, then restart it after one minute.
The broken Face ID features should work working normally when this is done. If you do this, however, the next time you try to unlock your iPhone using your passcode, you will be prompted to enter it again.
7. Update the latest iOS on your iPhone.
Apple releases updates to its software to address any problems or defects discovered. The fault lies in the deeper levels of the software if your Face ID setup isn’t working or if it fails to unlock your device repeatedly. To fix this issue, update the most recent version of iOS on your iPhone.
8. Set a Disguise
If you have changed your appearance by wearing glasses, growing facial hair, etc., you can set a secondary appearance that may improve Face ID’s accuracy. Here’s what you need to do:
- To tap Face ID and the passcode on your iPhone, go to Settings. Authenticate your passcode for verification.
- Follow the on-screen instructions after tapping Set Up an Alternative Appearance.
9. Reinstall the Face ID App and Setup Your Device
Sometimes resetting Face ID can fix issues when it needs to be recognized or fixed. If you do this, the previously established stored face will be lost, and you’ll have to set it again.
- To reset and then enable Face ID on your iPhone again:
- Select Face ID & Passcode > Reset Face ID in the Settings menu.
- It would help if you restarted your iPhone.
- Initiate the configuration procedure by navigating to Settings > Face ID & Passcode.
- Tap Passcode & Face ID from the iPhone’s Settings menu.
10. All settings Must Be Reset.
Your photographs, videos, apps, audio, and other data remain safe even if you reset your iPhone to factory settings. Wi-Fi, Bluetooth, Home Screen, Virtual Private Network, Keyboard settings, and any other customizations you may have made are all reset to factory defaults.
If the Face ID function on your iPhone is working, you can reset the Device to factory settings. Select Settings > General > Transfer or Reset iPhone > Reset > Reset All Settings to wipe your iPhone clean of all data. After that, set up Face ID again, and everything should be fine.
11. Factory Reset Your iPhone
If none of the above solutions works, try resetting your iPhone to factory settings. Your iPhone’s data, including apps, images, and backgrounds, will be deleted. You must first create a backup of your iPhone. After the reset, you can set up your iPhone as if it were a new device or restore it using a previous backup.
12. Make Your Device to an Authorized Apple Service Provider for Repairs
Have you lately had the screen of your iPhone repaired? Was there a hardware issue, and you took it to an unofficial repair shop? If that’s the case, you’ll need to work your iPhone to an Apple Store or an authorized service center to get it fixed before you can use Face ID. This is because the Face ID sensor in the screen needs to be authenticated with Apple’s servers before any standard repairs can be made.
13. Apple Customer Service Phone Number
There could be physical problems with the Face ID sensors if you recently dropped your iPhone on a hard surface. As a result, it may fail or freeze throughout the setup process.
Every iPhone equipped with Face ID is water-resistant to a certain degree. But if your iPhone submerge for an extended period, Face ID may also work.
If either of the aforementioned describes your current predicament, you may wish to call Apple Support and arrange a visit to an Apple Store.
the Face ID on your iPhone should normally be working.
Those solutions should have been fixed if your iPhone Face ID problem wasn’t hardware-related. When Face ID finally kicks in, using an iPhone will become a breeze.
Facial recognition technology like Face ID is both safe and convenient. And if you follow certain commonsense precautions, you can make it even safer.