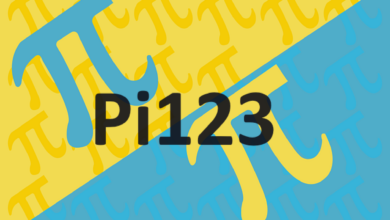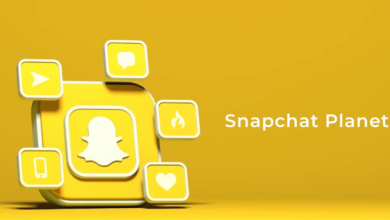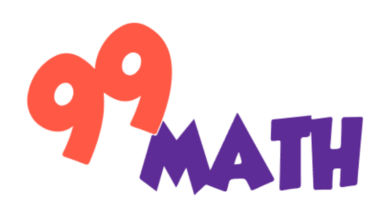There are several ways to create an email account, but if you want to use iCloud email from Apple, you’ve come to the right place.
This article goes into great detail about setting up, using, and troubleshooting your iCloud email account and creating aliases for it.
The process of setting up a new iCloud email account on an Apple device
To create up an iCloud email account on your iOS device, follow these measures:
- Optional Configuration
- At the very top, choose your username.
- From the menu, select iCloud.
- To use Mail, turn it on and click “Create” from the pop-up that appears.
- Select the ideal iCloud email address for you.
- Select whether to click “Next.”
- Make sure you’re content because adjustments cannot be made later.
Select “Done” from the menu.
By performing the following on your Mac, you can create an iCloud account:
- From the top left corner, you may access the Apple menu.
- By clicking the matching icon, System Preferences may be accessed.
- Select Apple ID, then iCloud, in “Catalina” and subsequent macOS 10.15.
- If you’re using macOS 10.14 or an earlier version, click the iCloud icon.
- Make that the “Mail” checkbox is selected.
- Choose your iCloud email address from the options.
- Tap ‘OK’
- Click the “Create” button once you have decided on your happy email account.
Creating issues setting up an iCloud account? Here is what to do.
First, make sure the email address you want to use isn’t already in use. If the email is already in use, a notice and suggestions will show up in the iOS device’s Suggestions box or on a Mac’s menu when you click the down arrow.
You could run into the “Problem Turning on Mail” problem when setting up an Apple Mail account on an iPhone, an ipad, or an iPod. If this occurs, quit iCloud and come back. Check to make sure you logged out with the proper Apple ID and password.
Visit the menu in the top right corner, click your name, scroll down until you find Sign Out, and then follow the on-screen directions to sign out of iCloud.
To resign your iCloud credentials, start by opening Settings, then clicking on the bar where your name was before you signed out. From there, just follow the on-screen directions.
How-to guide for configuring an iCloud email account on an Apple device
- You might need to change it in the iCloud settings for your newly generated iCloud email address to be made under the Mail app on iOS, iPad, or Mac.
- To activate your iCloud email account on your iPhone, iPad, or iPod touch, go to Settings > Tap on your name > iCloud > Turn on Mail.
- To create your iCloud email account if you are running macOS 10.15 or later, click the Apple menu, Apple ID, iCloud, and finally, turn on the Mail box.
Instructions for creating up an iCloud email account on a personal computer.
Only once you’ve set up an account on an Apple device can you configure iCloud on a Windows account.
You should follow out the following to do this:
- For Windows 10 users who have installed the May 2019 update or later, the iCloud for Windows app is accessible through the Microsoft Store or directly from Apple.
- Please enter your Apple ID and password to set your iCloud account.
- The features that interest you can be turned in.
- Please click the icon to apply.
Find out how to create a new email address with iCloud.
You may manage the emails you receive, block undesirable emails, and keep an eye on spam by using an email alias to hide your iCloud email address from recipients. Additionally, you can use the Hide My Email feature if you have iOS 15 or later.
You can set three aliases with iCloud Mail, each of which can send and receive email. If you use an email alias, keep in mind that you are unable to sign into iCloud.com with that address, create a new Apple ID, or change the handle to your primary email.
To create an email alias in iCloud, follow these measures:
- Open a web browser, then go to iCloud.com and sign in using your Apple ID.
- Select your selection for Email.
- Clicking the gear icon in the top right corner will take you to the settings page.
- Decide Which You Prefer
- On the Account menu, click.
- Make use of the “Add an alias” option.
- Your chosen alias will be your new email address, so think about it.
- In the From field of every email you send, include your whole name.
- You can assign each email a label and a colour to keep track of which emails are sent to which alias.
- Simply select the “Done” button.
If you want to disable or delete an alias from iCloud.com, follow these steps:
- Open a browser and navigate to iCloud.com to sign in with your Apple ID.
- Select your selection for Email.
- To access the settings, select the gear symbol in the upper-left corner.
- Decide Which You Prefer
- On the Account menu, click.
- Click an alias’ name on the left side of the screen to disable or delete it.
- Click the box to turn off aliases.
- You can also delete the entire sentence.