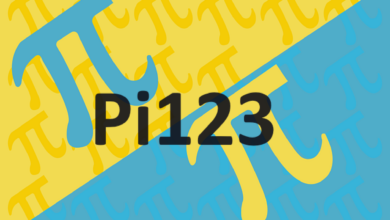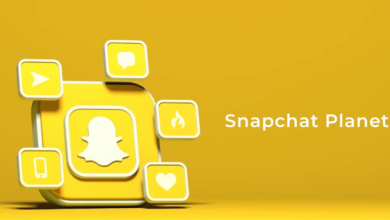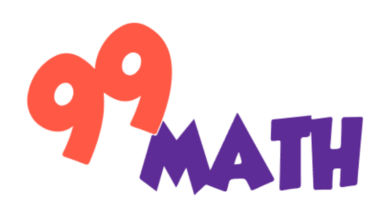If you’ve been using Windows 10 for a time, you’re probably aware that it comes with a large number of generic drivers. Users won’t have to individually install drivers for each piece of connected hardware because of the generic drivers.
Out of the box, Windows 10 identifies the devices and installs the generic driver. As a result, you won’t need to install any drivers for the linked devices in the vast majority of circumstances. However, Windows 10 occasionally fails to recognize a device.
In this case, you’ll need to install third-party or OEM drivers to get the device to work properly. Also, it’s occasionally preferable to utilize OEM drivers rather than the generic ones provided by Microsoft because OEM drivers allow you to utilise all of a device’s functionality.
Because device drivers are one of the primary reasons your computer is performing at its best today, having a list of all installed drivers may be beneficial to everyone. You can quickly determine whether a device uses a generic or OEM driver by looking at a list of device drivers.
Also see: 10 Best Free Windows Driver Backup & Restore Software
In Windows 10, there are two ways to get a list of all installed drivers.
Not only that, but it may also assist you in troubleshooting a few driver-related issues. So, in this article, we’ll show you how to examine all installed drivers in Windows 10 step by step. Let’s get this party started.
From the Device Manager’s perspective
To examine all installed drivers in Windows 10, go to Device Manager. Then simply follow the instructions outlined below.
To begin, open Device Manager on your computer. To do so, type ‘Device Manager’ into the Windows search box. Then, from the list, select Device Manager.
Step 2: Select the ‘Devices by driver’ option from the ‘View‘ menu in Device Manager.
Step 3: All installed drivers on Windows 10 machines will now be visible.
Step 4: To return to the default view, go to the ‘View’ menu and choose ‘Devices by type’ from the drop-down menu.
That concludes our discussion. You’ve completed your task. This is how you may view a list of all installed drivers in Device Manager.
Using the Command Prompt to View Installed Drivers
To view all installed drivers, we’ll utilize the Command Prompt in this manner. To begin, take a few of the basic steps listed below.
To begin, go to the Start menu and put in ‘CMD.’ Select ‘Run as Administrator’ from the context menu when you right-click the Command Prompt.
Step 2: Copy and paste the command into the Command Prompt, then hit Enter.
Step 3: The command above will provide a list of all available drivers on your computer.
That concludes our discussion. You’ve completed your task. This is how you can use CMD to see all of the installed drivers on Windows 10.
So, the purpose of this post is to show you how to examine all installed drivers on a Windows 10 machine. I hope you found this material useful! Please pass it on to your friends as well. If you have any questions, please leave them in the comments section below.