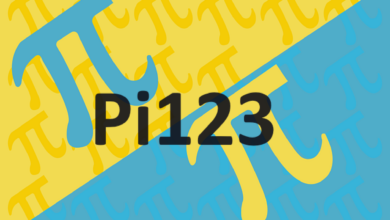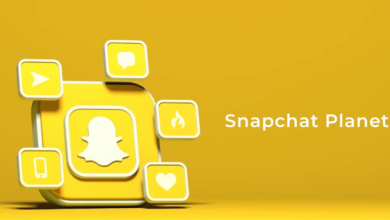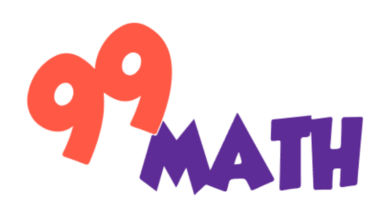If you are about to connect to a conference or attend a meeting, it is important to test your Microphone. Most of the Windows 10 laptops come with an in-built Microphone, but if you are a Computer user, you have to use an external microphone. After connecting the Microphone to your Windows 10 PC, you can test whether it is working or no with the in-built option.
The below process can test microphones connected through all means (Audio Jack, USB, and Bluetooth).
How to Test the Microphone in Windows 10?
Follow the steps below to test Microphone on your Windows 10:
Note: Before proceeding, verify whether the Microphone is connected correctly or not.
1. Press the Microsoft Windows icon on your keyboard and go to the Settings option.
2. Under Settings, go to System Settings.
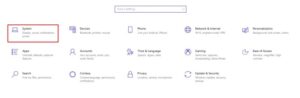
3. Choose the Sound option under the System settings.
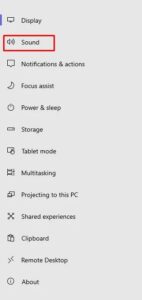
4. If the Microphone is connected, you will find the device name listed under Select Your Input Device. If the device name is not listed, then disconnect and connect your Microphone.
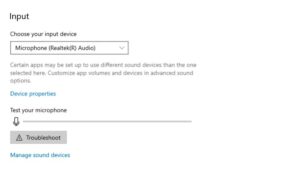
5. Presently speak something in the mic to see a blue line waving under the Test Your Microphone choice.
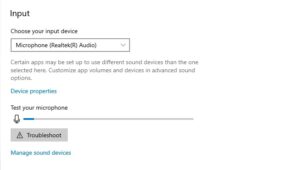
Alternative Method
After connecting your Microphone to your pc, follow the steps below:
1. Right-click on the Speaker icon on the bottom right of the screen.
2. Choose Sounds from the options displayed.
3. A pop-up will appear. Go to the Recordings tab on the pop-up.
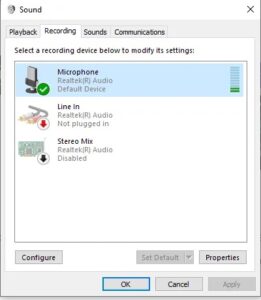
4. You will find the Microphone listed in the devices. If you speak in the mic, you will see the variation like the below one.
If you don’t see any change, then the Microphone is not working. Unplug and plug it again and test.
Wrapping Up
With the above steps, you can quickly test the Microphone on your Windows 10 PC or laptop. Apart from these, there are plenty of online mic tester sites that try your Microphone as well. If you face any problems, you can troubleshoot with the troubleshooter free on the Sound settings page.