
WMP (Windows Media Player) is a Microsoft application that allows you to play and organise all of your films and music tracks. It is only compatible with the Windows operating system. You may simply access all media files such as images, videos, and audio files saved in local storage, and also CDs and external devices, with this app. The option to sync digital material with a portable media player is included. You can easily and for free download media files from the Microsoft windos media player website. You can use Google Chromecast app for pc to cast Windows Media Player’s media content to other devices, such as a TV.
We sometimes desire to cast movies or other media from a pc to a tv. There are a couple of options. If you have a Chromecast, you can accomplish this in a matter of minutes by using Windows Media Player on your PC or laptop.
How to Chromecast Windows Media Player to Play Local Media
In this article, you can know about chromecast for pc here are the details below;
How to Install Windows Media Player on Windows?
Windows Media Player is the default power media player on all Windows devices by default. But, if you have uninstalled or lost Windows Media classic Player for some reason, here is how to install it on Windows.
Step 1: In the bottom left corner of the screen, right-click on the Windows icon.
Step 2: Select Settings from a menu with a list of options.
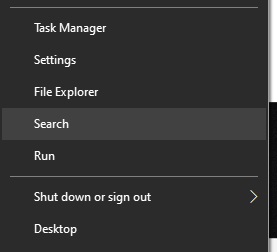
Step 3: The Windows settings screen will appear. Apps can be found here.
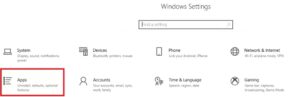
Step 4: Go to the Apps and Features button.
Step 5: On the screen, select Optional Features.
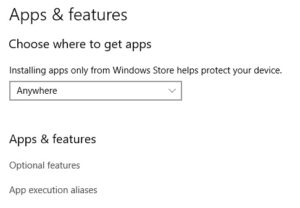
Step 6: On the Manage optional features screen, click the + Add a Feature icon.
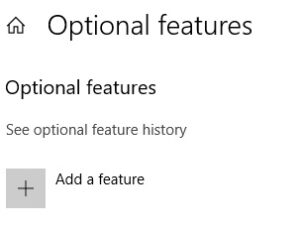
Step 7: The screen with the optional features displays. Select the Windows Media Player software from the list at the bottom.
Step 8: The Windows Media Player tab expands to fill the screen with information. Then click the Install button. The Windows Media Player option disappears from the screen of optional features.
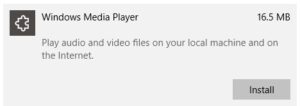
Step 9: Select the Back icon to return to the Optional feature screen.
Step 10: You can see Windows Media Player being installed here. The App will appear on the list once it has been downloaded.
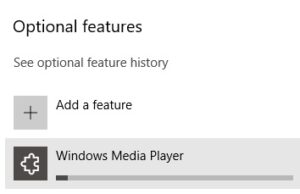
Step 11: Now, on the left side of your taskbar, click the Windows icon.
Step 12: In the recently added area, search for Windows Media Player.
Step 13: Double-click the Windows Media Player icon to open it on your pc.
On Windows 10 computers, this method is only used to install the Windows Media Player software.
Chromecast Windows Media Player
Google video player Chromecast is not actively supported by Windows Media Player 10. To cast Windows Media Player content with the Chromecast device, you must use the most recent version of Chrome.
Step 1: Connect your Google Chromecast device to your TV’s HDMI port.
Step 2: Access the same WiFi network as your Chromecast and computer.
Step 3: On your computer or desktop, open the Chrome browser.
Step 4: In the top right corner, click the Menu icon.
Step 5: Choose Cast from the drop-down menu.
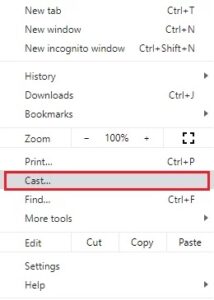
Step 6: It will search for Chromecast devices that are connected.
Step 7: Choose the Source choice from the drop-down options.
Step 8: Choose Cast Desktop from the check menu.
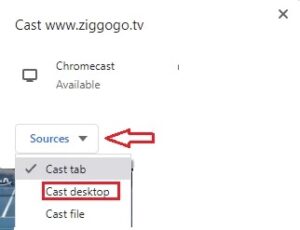
Step 9: From the list, choose your Chromecast-connected device.
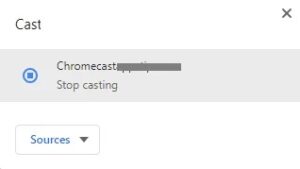
Step 10: A pop-up window with the whole screen cast appears.
Step 11: Right-click on the screen and select “Share.”
Step 12: Now open Windows Media Player and select the video you want to watch.
Step 13: The video you’re watching on your computer’s Windows Media Player will show on your Chromecast connected TV.
Because Windows Media Player does not have a direct cast option, you must use the Chrome browser. Using this method, you can view all of your images, videos, and audio files stored on local storage, CDs, SD cards, and external media. But, due to copyright restrictions, it does not read the media files included on DVDs.




