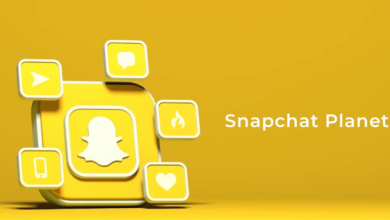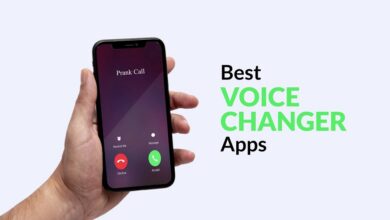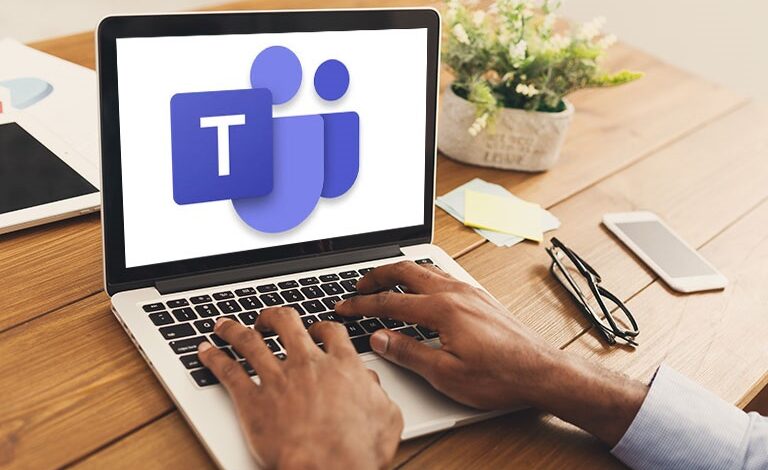
Microsoft Teams is a reliable communication app used in the business field. It has all the necessary features to communicate with 250 business people simultaneously. Despite being possible for Android, iPhone, and PC (both app & web version), some users search for ways to Chromecast Microsoft Teams on more giant screens. But, it lacks built-in help to cast its contents. However, one can Chromecast Microsoft Teams by screen mirroring their Android, iPhone, and PC.
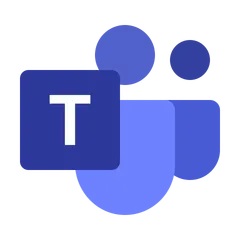
How to Chromecast Microsoft Teams
As said earlier, you need to screen the mirror device before casting Microsoft Teams contents. Connect Chromecast to your TV’s HDMI port and select the correct input source where your device was connected. Additionally, ensure that your Chromecast device and the casting device (Android/iPhone/PC) was connected to the same WiFi system.
Using Android
(1) Free Google Play Store and install the Google Home app.
(2) Start the Google Home app and sign in to your Google Account.
(3) Choose your Chromecast device and click Cast My Screen.
(4) Agree to the Cast screen option.
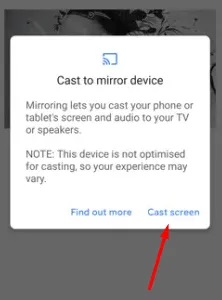
(5) Tap Start Now to mirror your device screen.
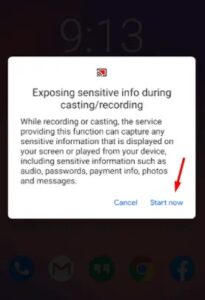
(6) After mirroring your screen, launch the Microsoft Teams app and sign in to your Microsoft account. Begin a video call and watch it on the bigger screen.
Using iPhone
Google Home app on the iPhone doesn’t provide the cast screen option. Hence, you need to download the Chromecast Streamer app.
(1) Start the app and tap the Cast icon at the top. Choose the Chromecast device to mirror the screen.
(2) Agree to Screen Cast and select Start Mirroring on the pop-up screen.
(3) Tap Start Broadcast on the next screen for mirroring iPhone to TV.
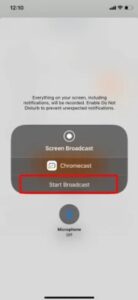
(4) Launch the Microsoft Teams app and ensure that you’re signed in.
(6) Either start or join a meeting and free watch the video on your TV.
Using PC/Laptop
(1) Launch Google Chrome on your Computer/ Laptop and visit Microsoft’s official website to download Microsoft Teams.
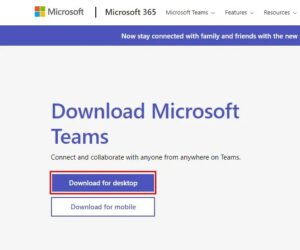
(2) Agree to Download for Desktop to install the app on your PC and login with Microsoft account credentials.
(3) Presently, open Google Chrome and click the menu icon (three vertical dots) on the top right corner.
(4) Choose the Cast menu.
(5) Before choosing your Chromecast device, hit the drop-down icon next to the Sources menu and select Cast Desktop. It will let you cast the entire desktop.
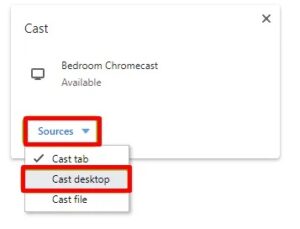
(6) Tap on your Chromecast device, and it will screen mirror the entire desktop screen on the TV.
(7) Open Microsoft Teams desktop app on the PC and start a meeting.
You can additionally use these TVs with built-in Chromecast and the newly launched Chromecast with Google TV.
Casting Microsoft Teams is very helpful when you want to present your meeting with your teammates. Please make use of it and enhance your virtual team meetings to the latest level. If you had any doubts while following these steps, mention them below.