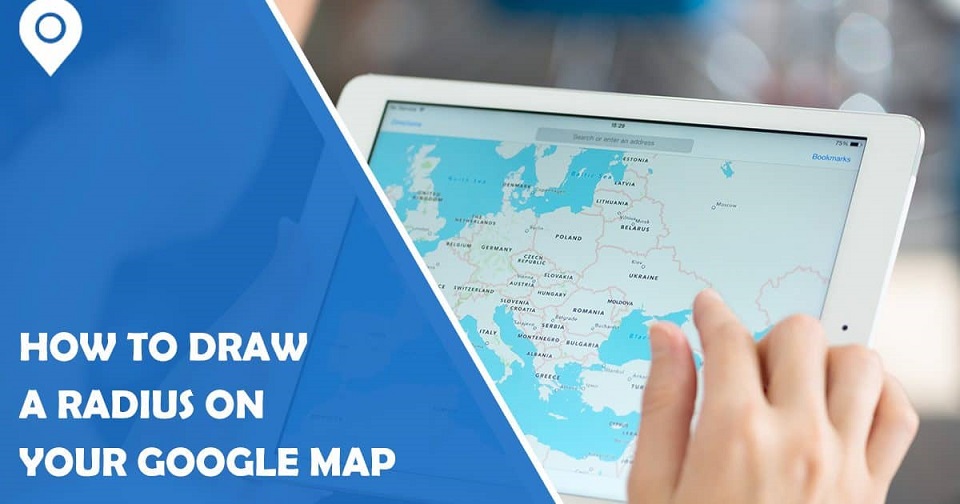
Potentially the most popular navigation program currently on the market is Google Maps. This application connects users to real-time navigation, covering 98% of the globe. Google Maps works by identifying the fastest route between two different points on a map while simultaneously factoring traffic, accidents, construction, and other logistics into the planning. It’s not to say that the software isn’t without limitations or drawbacks. Unfortunately, Google Maps doesn’t offer radius maps, route optimization, or other critical components for businesses.
Thankfully, it’s still possible to integrate these features into Google Maps; it simply requires a bit of ingenuity. Users will need to use third-party software to access these features, especially when determining the radius functionality. The radius function allows users to choose the distance between the map’s center and the circle’s edge.
Starting with a Third-Party Program
Most third-party programs will allow Google Map integration, adding the radius function within the software. A radius function enables business owners to draw a functional circle in traveling distance (in time increments) or miles from one specific location, incorporating all appropriate directions.
The radius map tool allows individuals to determine the distances between the central location and a specific marker within that area. To get started, users will create a circle surrounding a particular point on the map, while the drive time options produce polygon boundaries. The polygon will incorporate any area within a specific time. A few third-party programs will allow multiple radii on an individual map, offering individual radius exportation or simultaneous data.
How to Get Started
To show a radius on Google Maps, you’ll need to use third-party mapping software that integrates with Google Maps. Maptive is one example of mapping software that allows Google Maps integration and a free trial to get a feel for the software. Open your mapping software and find (or create) the map you’d like to use. Select the drive time polygon or distance radius tool from the tool’s menu within the program.
Choose the starting location for your radius, which will serve as your reference point. To create your reference point, click the site in the mapping software, and a popup menu will form. From there, choose the “Draw Radius” option. Choose the proximity radius under the options to generate your map.
If you’d like to export any addresses within the database that fit the parameters of your radius, click within the circle (or polygon) and choose the export locations functionality. Users will receive a separate database of clients/customers within the region.
Understanding the Information Offered by Proximity and Radius Tools
The radius tool helps users determine the distance between a central location and an outlined boundary. These boundaries are always determined by time or physical distance. This information brings proximity analysis to any business or organization using location data. A user can assess how far a specific map point is from other points on the map or determine potential issues within multiple data points. Integrating radius maps will depend on the mapping software used.
Before purchasing mapping software, confirm that the application enables the functionality you want. Some mapping software will only allow the development of one radius at a time, while other programs allow multiple circles simultaneously. The multiple radius tool is helpful if trying to determine appropriate boundaries or territories for a sales team. For instance, users can evaluate the customer base according to specific territory guidelines (for example, having a 25-mile limitation for all representatives). Users can also determine whether the current consumer territory sits equally.
Connecting Google Maps with Radius Functionality
Google Maps connects users with current driving information, accuracy, and development. Most mapping software operates through cloud-based functionality, using Google Maps, and updating in real-time. A few programs will only work when the application is open (which will require regular updates and high internet usage), while other programs remain online consistently.
If choosing a third-party program, look for accessibility with different devices. Consider how you and your team will use the software. Will staff want to optimize their routes? Would a sales team member benefit from an optimized territory? Find a program that matches your usage needs, as well as the accessibility of the program. Look for applications that work with iOS, Android, desktops, or tablets.