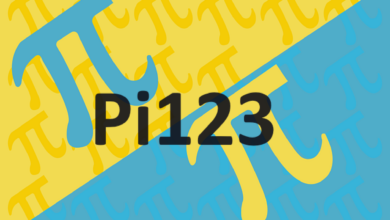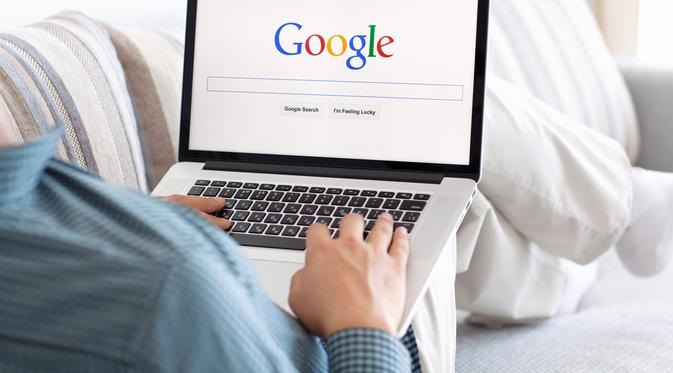
Using multiple authentication is one of the best ways to keep your online accounts safe from hackers (2FA). Because this adds a second layer to the sign-in process, you’ll need to utilise a one-way code (often obtained on your smartphone) to successfully sign in with a programme like Google Authenticator PC. Of course, if you have a smartphone with Google Authenticator installed, this is the situation. Your options are restricted if you don’t have one, however Google Authenticator key can be used on your computer without requiring additional device. This is the guide you need to learn how to use Google Authenticator desktop on Windows 10.
There are now apps and browser that allow you to generate two-factor authentication codes directly from your google computer. By enabling 2FA, you won’t need to keep your phone with you all the time to enter into your web account.
How To Generate Google Authenticator
Your account is at risk if your username and password expire or are disclosed online. Even a password manager won’t assist at this stage; you’ll need to update any passwords that have been exposed as a result of the hack. To solve this difficulty, you can use a two-factor authentication service like Google Authenticator for pc to link your online account. This will generate a one-time password (OTP) that you may use to sign into Google and other internet services successfully.
A secret code is similar to a master password; without it, the code generated for 2FA would not operate. This code can only be used to access your Google account. To link your other online services to the 2FA application on your Windows machine, you’ll need a similar code.
How To Use Google Authenticator in Windows 10 On PC
In this article, you can know about google authenticator pc. Here are the details below;
Steps To Generate Master Password
Go to the Google Account website to get the secret code for your Google Account.
Select Security from the left-hand menu.
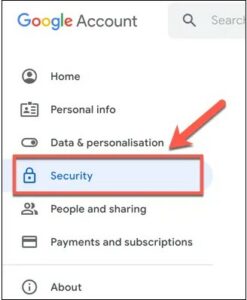
Scroll down to the Signing in with Google portion of the Google Account website’s protected area and select the two-step verification option. It’s possible that you’ll have to log in again at this moment.
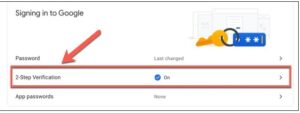
If you haven’t activated 2FA with your mobile device yet, go to the two-step verification page and follow the on-screen instructions. After that, go to the Authenticator App page and choose Settings.
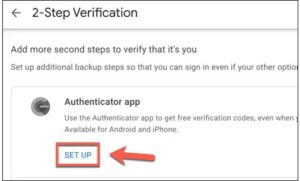
It doesn’t matter if you choose Android or iPhone from the pop-up menu. To continue, select Next.
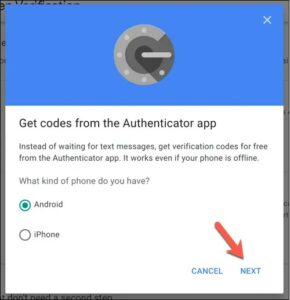
You’ll see a QR code in the next step, which you should scan normally. They do not wish to, so choose Unable to scan? As a replacement.
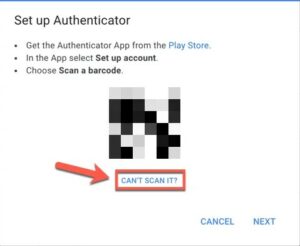
Your Google Account’s secret code is displayed in the space below as a combination of 32 characters and digits.
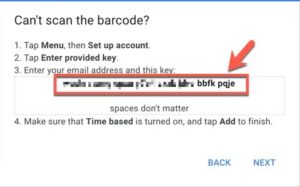
Make a note of it or a copy of it. Then choose Next to proceed. Keep this page open because you’ll need it later to complete the setup.
Remember: Don’t share your secret key with anyone else because it can be used to create 2FA codes for your account. After you’ve gone through the process and stored your master password, you’ll need to install the 2FA application on your PC.
Install Google Authentication App For Windows 10
Unfortunately, there are only a few apps that will allow you to use Google Microsoft Authenticator Windows 10. The exception is WinAUTH. We can’t guarantee that WinAuth will continue to be developed while it is still in active development. An alternative to Google Authenticator on pc will be supplied.
Because there are so few desktop apps accessible, the Microsoft Store is the best alternative. WinOTP Authenticator, for example, is an open source multiple authentication tool that can be downloaded through the Microsoft Store, though the source code can be viewed on the developer’s GitHub page.
To begin, go to the Microsoft Store and download and install WinOTP Authenticator. Select the + (Add) icon at the bottom of the screen once it has been installed and launched.
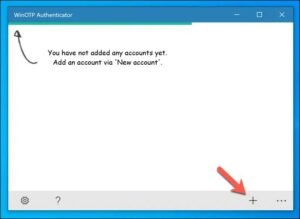
Your Google account information must be saved here. Under Services, type Google. As a username, enter your Google Account email address. Finally, in the Codes tab, enter your 32-digit secret code (without spaces) before hitting Save to save it in the app.
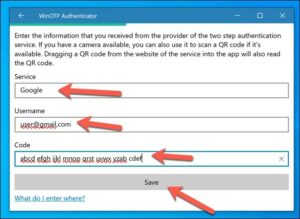
A six-digit single-use password will be displayed at the top of the window if you are successful. Return to the Google Authenticator on desktop page to complete your setup (as described above). Select Setup from the Authenticator tab to go straight to the Google Authenticator qr code setup page. To continue, enter the six-digit code from the WinOTP app into the Google Authenticator app for pc setup window and choose Verify.
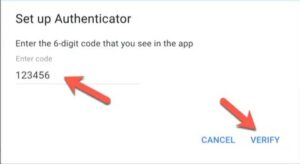
Once you’ve been verified, Google will use WinOTP Authenticator as your account’s default authentication method. The 2FA code can then be generated with WinOTP. In the future, you’ll need to successfully sign into your Google account (and other Google services). If you wish to remove the app at any time, go to your Google Account Settings and click the delete symbol next to the Authenticator App option.
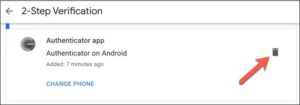
Simple Method to Remove Google Authentication App From Windows 10
You can only use one authenticator app at a time with Google. As a result, you must set the Google Authenticator for windows function on your second device before removing it from your computer. Otherwise, you won’t be able to generate a 2FA code to sign into your Google Account, and your account will most likely be restricted (see How to Recover a Google Account). After you’ve configured the functionality on your second device, remove the Google Authenticator download programme from your pc.