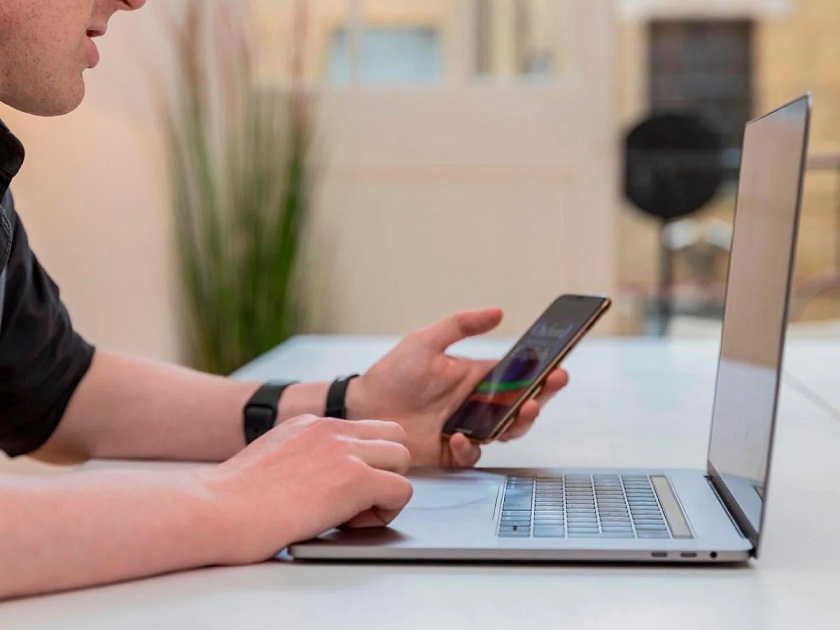
Connecting iPhone to your Macbook will allow you to transfer images, contacts, videos, and much more between two devices. If you’re an Apple user, you must know the different methods to connect iPhone with the Mac. You can connect both devices utilizing iCloud, USB, Bluetooth, Continuity, and WiFi. Let’s discuss all those possible ways in detail.
To connect iPhone and Mac, they must run on
- iPhone – iOS 11 & later
- Mac – macOS 10.13 & later
Note – If you want to share files between the two devices effortlessly, utilize the Airdrop feature.
How to Connect iPhone to Mac via iCloud
One of the most comfortable ways to connect the iPhone to Mac wirelessly is by using iCloud. At signing in to the same iCloud account on both devices, you can sync multiple data, including contacts, calendars, podcasts, photos, music, email, safari browsing history, usernames, passwords, and more.
By default, Apple offers only 5 GB of free cloud storage. You can get more storage by visiting the Apple website.
- On iPhone: Continue to Settings >> Tap your name >> Choose iCloud and sign in with your Apple ID and Password.
- On Mac: Press Apple logo >> choose System preferences >> press iCloud >> sign in with your Apple ID and Password.
How to Connect iPhone to Mac via Cable
If you thought iCloud storage is too low or cannot buy extra iCloud storage, utilizing the USB cable (provided with your iPhone) is the best method to sync data between two devices.
- Connect one end of this USB-C cable to your iPhone and the different end to Mac’s USB port.
- Launch the Finder and look for your device on the left pane.
- Now, transfer data between two devices.
Connect iPhone to Mac via Bluetooth
Bluetooth is different reliable and old technology that you can additionally use to connect the two devices.
1. Turn on Bluetooth on Mac and iPhone.
2. Press the Bluetooth icon on the best right corner of the Mac screen.
3. Nearby Bluetooth devices will appear on the list.
4. Choose your iPhone to connect with it.
Connect iPhone to Mac via Bluetooth via Continuity
Continuity is an advanced feature that you can access on Mac to do the things you can do on iPhone and vice versa. For example:
- Attend iPhone calls on Mac.
- Start writing an email on Mac and send it from your iPhone.
- Copy a text/image on iPhone and paste it on the Mac.
1. Connect both the tools to the same network and ensure they are signed in with the same iCloud account.
2. Turn on Bluetooth on iPhone and Mac.
3. On Mac, allow Handoff by navigating to System Preferences >> General >> Enable Handoff between this Mac and your iCloud devices.
4. On iPhone, enable Handoff by navigating to Settings >> General >> enable Handoff.
How to Connect iPhone to Mac via Bluetooth via WiFi
It is a different Wireless method used to sync data between Mac and iPhone. But, the first time synchronization needs the support of a USB-C cable.
- Connect both devices with a USB-C cable.
- Both the devices need to be on the same WiFi network.
- Launch the iTunes >> go to the Summary tab and then check the box stating “Sync with this iPhone over WiFi.”
- Disconnect the iPhone from the Mac and connect it to the charger.
- iTunes on iPhone will detect your iPhone automatically.
How to Connect iPhone to Mac Messages
Instead of iPhone, you can additionally use Mac to send and receive iMessages. Just launch the Messages app and sign in with your Apple ID & password for iMessage.
Simultaneously, if you have subscribed for Apple Music, you can utilize the exact login details on Mac’s Music app to sync the songs and playlists.