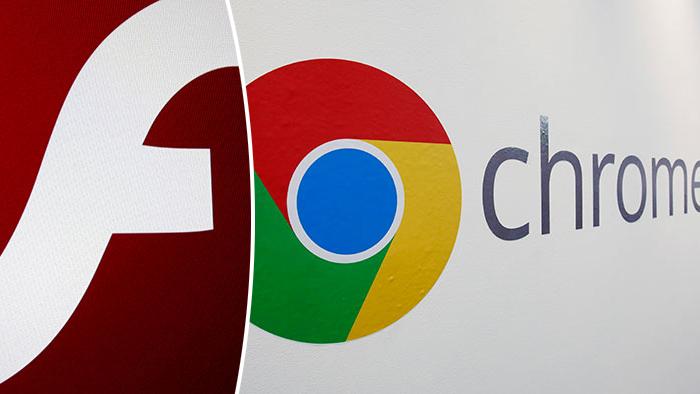
In most cases, you will be prompted to install Adobe Flash Player in browsers such as Google Chrome, Firefox, Opera, and others when you wish to listen to music or watch a video. Chrome’s flash, however, does not always operate once you install the flash plugin.
While you’re having trouble with Adobe Flash Player, you won’t be able to access any audio or video material on Chrome. So
What is Adobe Flash Player?
In essence, the Adobe Flash Player is software or a plugin that works with the Adobe Flash platform to allow users to see and listen to video and audio in browsers such as Google Chrome.
How to Fix I Adobe Flash Player not working in Chrome?
When flash stops working in Chrome, it usually signifies that something has gone wrong with it or with the browser’s settings. As a result, you should try to resolve the flash issue in Chrome on Windows 10, 8, 7, or Mac.
Solution 1: Enable Flash Player for Chrome
If you have the flash plugin installed in Chrome, you will be prompted that the flash does not operate in Chrome if you have not yet allowed it on your computer. Now you may begin the process of permanently allowing Flash in Chrome.
1. Launch the Google Chrome browser.
2. Copy and paste chrome:/settings/content/flash into the search field, then hit Enter.
3. In Chrome’s Flash settings, select the Ask first (preferred) option and ensure that no sites are listed under Block.
If specific websites do not support Flash Player, you can also choose to Allow them in Chrome.
4. Close and reopen Google Chrome.
Then use Google Chrome to listen to audio or watch a YouTube video to see if the Adobe Flash Player for Chrome is still not working on Windows 10.
Solution 2: Check Flash Settings on Websites
Because people who use Chrome flash are unable to access certain websites, you must check the specific site settings for flash on Chrome. If the flash player won’t work on chrome certain sites, it’s only reasonable that it’s not working in Chrome. From this vantage point, you’d make certain that the flash on the websites works properly.
1. Open Google Chrome and go to the website that isn’t working with Adobe Flash Player.
Adobe Flash chrome not working on has been resolved.
2. Next, navigate to Site settings > View site information.
3. Next, find Flash and allow it to operate on the sites by scrolling down.
4. Close and reopen Chrome.
Open Google Chrome and go back to this page to see if the flash is working.
Solution 3: Update Adobe Flash Player
It won’t work for you if the Adobe Flash Player for Chrome is old or broken. As a result, there’s an increased desire to ensure that this Chrome component is up to date on Windows, Android, and Mac.
1. In Google Chrome, type chrome:/components into the address bar, then click Enter.
2. Scroll down to find Adobe Flash Player, then click Check for Update.
Adobe Flash Player Not Working in Chrome has been resolved.
After the time flash for Chrome has been updated, restart Google Chrome on your PC, and the flash plugin in Chrome should now work properly on all websites. You’ll note that you have the option to update Chrome components as needed.
Solution 4: Update the Graphics Card Driver
To some extent, the suspect display driver can prevent Adobe Flash from working in Chrome, preventing you from watching YouTube videos. As a result, updating the graphics driver may be worthwhile in order to improve the performance of Adobe Flash Player.
If you’re short on time, Driver Booster can help you update your drivers automatically. Driver Booster will locate, download, and install the most recent driver on your part.
1. Get Driver Booster, install it, and run it.
2. When you click Scan. Driver Booster will begin scanning your PC for any missing, outdated, or corrupted drivers.
3. Remove the display adapters, and the display driver will be updated automatically.
You can see that Driver Booster is automatically installing the driver. If necessary, allow Driver Booster to update the audio driver as well.
Solution 5: Update Google Chrome
Unless you have a pressing need to update the Chrome browser for Windows 10, the outdated Chrome may have harmed the flash player, and the new version of Chrome may bring greater capability that is compatible with the flash player.
1. From inside Google Chrome, select Help > About Google Chrome from the three-dot menu.
2. When Chrome will check for updates automatically.
Google Chrome is the next to be updated. You can reopen the webpages to listen to the audio or watch the video to determine if the Adobe Flash Player for Chrome is working properly now.
In a nutshell, it’s a good idea to resolve this flash not working in Chrome issue by looking into a variety of factors, including the flash player, Chrome, and the graphics driver.




