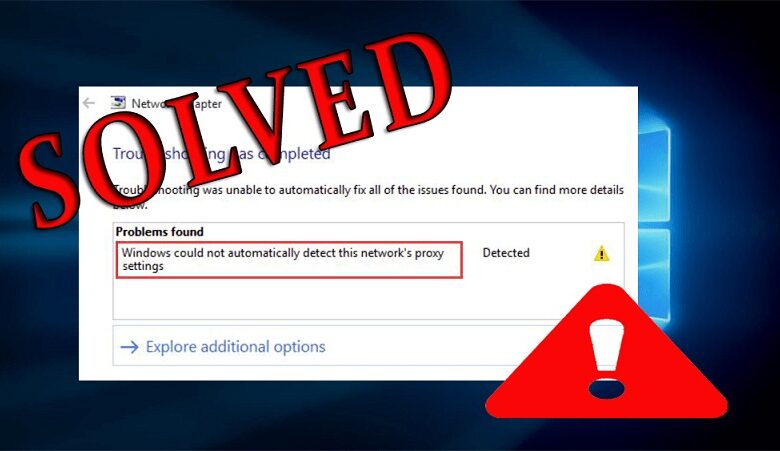
Do you see a yellow warning sign on your network’s name on the system tray at the taskbar, and when you press it, you are presented with a “Windows Could Not Automatically Detect This Network’s Proxy Settings.”
If you see this error, likely, you can’t access the internet, or internet access is slower than usual. Whatever the case is, it prevents you from doing activities online and can affect your work or school productivity.
How to Solve Windows Could Not Automatically Detect this Network’s Proxy Settings
Automatically Repair Windows Errors
System Information
- Your machine is currently running Windows 10
- This Repair Service is compatible with your operating system.
Recommended: To repair Windows Errors, use this software package; Restoro System Repair. This repair device has been proven to identify and fix these errors and other Windows problems with very high efficiency.
- 100% safe, as confirmed by Norton.
- Only your system and hardware are evaluated.
Today, we will show you a few methods to easily follow to try and fix this issue on your Windows computer.
Let’s begin.
Method 1: Reinstall Your Network Drivers
If you are experiencing this kind of issue on your computer, the first thing that you should check is your network drivers. Device drivers are an essential part of Windows. Windows use them to communicate with your devices like your network adapters and wireless card adapters.
If your drivers are outdated or corrupted, then you can encounter this kind of issue on Windows.
To fix this, you can try reinstalling your network drivers.
Step 1. On your computer, press on Windows Key + S and search for Device Manager.
Step 2. After that, click on Open to launch Windows Device Manager.
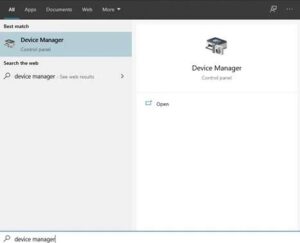
Step 3. Next, click on Network Adapters to expand it.
Step 4. Lastly, right-click on your current network adapter and select Uninstall Device.
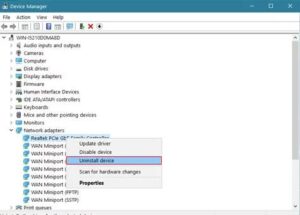
Today, restart your PC, and Windows will automatically install the best suitable driver for your device. Try connecting to your network connection once again and see if the warning message would still appear on your computer.
Method 2: Use Windows Network Troubleshooter
Windows also has a built-in troubleshooter that you can always use whenever you experience problems with your network connection. If you are not comfortable manually configuring your system’s settings, the network troubleshooter is the tool for you.
To use the network troubleshooter, follow the steps below.
Step 1. On your pc, press on the Windows Key + S and search for Control Panel.
Step 2. After that, press on Open to launch the Control Panel.
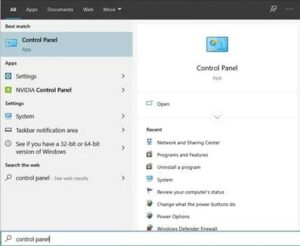
Step 3. Next, press on Network and Internet.
Step 4. Inside the Network settings, press on Network and Sharing Center.
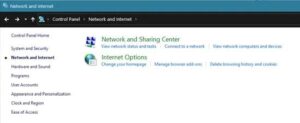
Step 5. Now, press on Troubleshoot Problems.
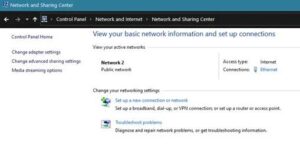
Step 6. Finally, find the Network Adapter from the list of tools and press on Run the Troubleshooter to begin diagnosing your computer’s issue.
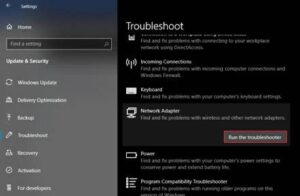
After that, please wait for the Windows Troubleshooter to complete scanning your computer and restart it. Now, connect to your network connection and see if the problem on proxy settings is already resolved.
Method 3: Disable Proxy Server Settings
As seen on the warning message, the problem occurs as Windows could not detect your proxy server’s settings. Now, you can still use your network connection without proxy servers, and your internet would still work.
Temporarily, you can try disabling your proxy server and see if the warning message would go away.
Step 1. On your pc, press on Windows Key + I to open Windows Settings.
Step 2. Press on Network & Internet.
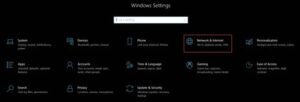
Step 3. Next, press the Proxy tab on the side menu.
Step 4. Finally, make sure that Use a Proxy Server is disabled on your Windows settings.
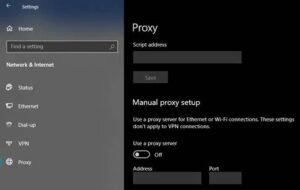
Now, restart your computer and see if the warning message on your network connection is already gone.
However, if the yellow warning message still appears on your network connection’s logo. You can proceed to the next process below to try and fix the problem.
Method 4: Use Winsock Reset Command
Winsock catalog is a programming interface responsible for handling input and output requests from internet applications, which allows these programs to use your internet connection.
It is possible that some of its components encountered an error during runtime, and you can fix this by initiating the Winsock reset command using the command prompt.
To do this, follow the step-by-step example below.
Step 1. On your pc, press on Windows Key + S and search for Command Prompt.
Step 2. After that, press on Run as an Administrator to launch the Command Prompt with administrative privileges.
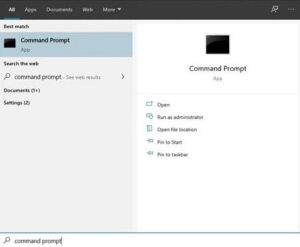
Step 3. Inside the Command Prompt, type netsh Winsock reset catalog and hit Enter to begin the method.
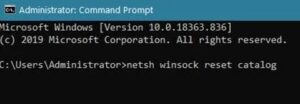
Now, wait for it to finish, then restart your computer and check if the warning message on your internet connection logo is already gone.
Method 5: Reset Your Network Settings
If your internet connection is not working properly and you encounter a random error and warning messages on your computer. You have improperly tweaked some of your network settings, or an application caused the changes on your settings, which causes it to encounter issues. To fix this, you can try resetting your network connection settings by doing the following steps below.
Step 1. On your computer, press on Windows Key + I to open Windows Settings.
Step 2. After that, press on Network and Internet inside the Windows Settings’ main page.
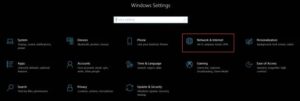
Step 3. Next, scroll down and press the Network Reset tab.
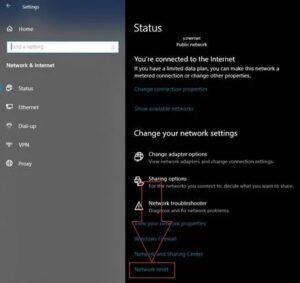
Step 4. Finally, press on the Reset Now buttons to begin resetting your settings back to their default state.
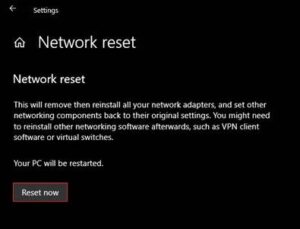
After that, reboot your pc and reconnect to your current internet connection to see if the warning message would still occur.
On the different hand, if the problem still occurs after resetting your network settings, you can try doing the last method below to fix the problem with your computer.
Method 6: Reset Your Network Adapter
For the last method, it is possible that your computer’s network adapter encountered a temporary bug or error which causes it to malfunction. To fix this, you can try disabling and allowing your network adapter.
Check out the steps below to example you through the method.
Step 1. On your pc, press on Windows Key + R on your keyboard to launch the Run Command Box.
Step 2. Type ncpa.cpl on the Run Command Box and press on OK.
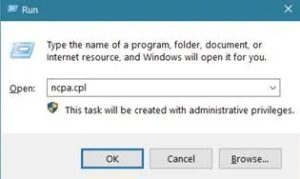
Step 3. Now, inside the Network Connection settings, right-press on your network adapter and click on Disable.
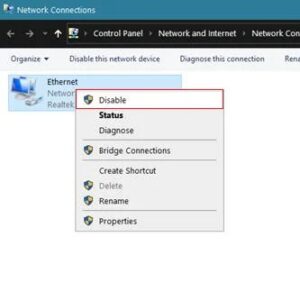
Step 4. Finally, right-click once again on your network adapter and press on Enable to complete the process.
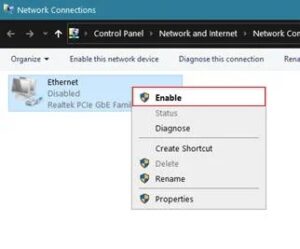
Later that, restart your PC and see if the warning message on your network icon is already gone.




