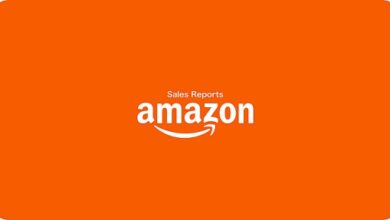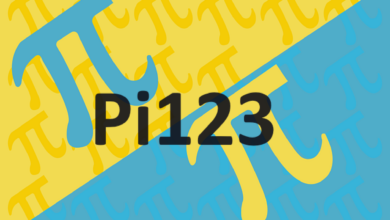Introduction
Outlook Certificate Error Keeps Popping Up? You are not alone in this predicament. This pesky issue can leave you feeling puzzled and frustrated. This issue typically arises when attempting to establish connections with less-than-secure email servers, primarily due to the involvement of a digital certificate serving as an email security seal. Consider it as your email’s method of assuring, “I’m legitimate, not a potential scam.”
However, be rest assured about overcoming this Outlook certificate error. This article aims to provide a lucid understanding of the error’s origins and how to rectify it. Your email server’s primary objective is to safeguard your experience, ensuring it remains secure. Hence, it communicates this message, often as a notice like “certificate cannot be verified” or “security certificate invalid.” Let’s simplify these concepts with uncomplicated solutions to resolve this issue. So, let’s roll up our sleeves and get your Outlook back on track!Top of Form
Causes of Outlook Security Certificate Errors
Understanding the root causes of Outlook security certificate errors is crucial for maintaining a seamless and secure email experience. When confronted with an outlook.office365.com certificate error, it’s essential to pinpoint the underlying issues to resolve them effectively. Let’s delve into the common reasons behind these certificate errors.
1. Invalid Security Certificate
The foremost culprit behind Outlook security certificate errors is an invalid security certificate. This occurs when the certificate issued by a company expires, indicating that the certifying authority no longer vouches for the identity of the website or mail server. Consequently, your browser loses trust in the site, triggering a warning message.
2. Incorrect Date and Time
Mismatched dates and times can also trigger security certificate errors in Outlook. Each security certificate comes with an expiration date, and if your system’s date and time settings don’t align with this validity period, Outlook will display an error message.
3. Outdated Server Configuration
Server configuration plays a pivotal role in Outlook’s functionality. If there’s a hiccup in the server’s setup or if the server’s certificate has expired or been revoked, certificate errors can plague your Outlook experience.
4. Domain Name and Hostname Mismatch
Every server has a specific certificate assigned to its domain name. If your Internet Service Provider (ISP) changes the domain name but doesn’t update it in the certificate, using the old domain name can lead to Outlook security certificate errors. Additionally, entering an incorrect hostname while adding a new email account in Outlook can thwart the establishment of a connection between the server and the email client.
Resolving Outlook Security Certificate Errors
The frustrating “invalid certificate error Outlook” can disrupt your productivity and leave you scratching your head. This section guides you through step-by-step solutions to resolve this Outlook security certificate error, ensuring your emails flow smoothly once again.
1. Verify the Certificate Name
One of the crucial checkpoints to consider is ensuring that the certificate name aligns seamlessly with your mail server’s identity. The “invalid certificate error Outlook” can often be traced back to a disparity between these two elements. In this section, we will explore how to verify and rectify any discrepancies between the certificate name and your mail server’s identity, a crucial step toward resolving the Outlook security certificate error.
Step 1: Access the Certificate When encountering the Outlook security certificate error, take the first step by clicking “View Certificate.” This action will allow you to inspect the certificate’s details.
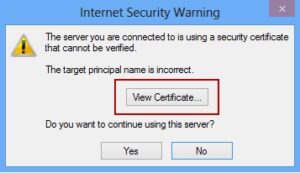
Step 2: Confirm the Certificate Name Within the certificate details, seek out the “Issued to Name” option. This is where you will discover the name associated with the certificate. Ensure that this name matches precisely with your mail server’s identity.
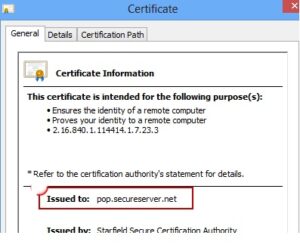
Step 3: Alignment Matters If you find that the name on the certificate and your mail server’s identity do not harmonize, you must make the necessary adjustments. Change the certificate name to mirror your mail server’s identity, and then restart the Outlook application.
Important to note is that certificates can sometimes encompass several names. In instances of multiple names on a certificate, it may be necessary to systematically test each hostname individually to pinpoint the accurate match. If none of them prove suitable, consider reaching out to your Internet Service Provider for assistance in obtaining the correct mail server details.
2. Setting Your Hosting Domain as the Mail Server
Setting your hosting domain as the mail server is a common solution that can alleviate this issue. Often, this error arises because the domain name of your hosting provider’s mail server doesn’t align with the Common Name (CN) specified in the security certificate. Particularly prevalent in shared hosting environments, this problem stems from hosting companies typically renewing SSL certificates only for their own domains, leaving others vulnerable to this error.
You can adjust your mail server settings in Outlook. Instead of relying on your own domain name, set up Outlook to utilize your hosting provider’s domain as the mail server address. For example, if your hosting provider’s domain is “mail.yourhostingdomain.com,” just configure your mail server settings in Outlook to match this domain. After implementing this adjustment, restart Outlook, and you’ll likely observe the error message vanishing.
3. Use Unsecure Port
In some instances, connectivity issues in Microsoft Outlook may be attributed to restrictions on secure ports. Certain mail servers, often within corporate or organizational networks, impose limitations on common mail server ports for security purposes. However, there exists a set of unsecured ports that, while not always blocked, do raise security concerns.
Unsecured ports that can facilitate Outlook connectivity include:
- IMAP Port 143
- POP Port 110
- SMTP Port 587
By configuring Outlook to use these unsecured ports, you may find a resolution to connectivity problems. These ports may offer a workaround in environments where common SSL ports like SSL POP Port 995, IMAP Port 993, and SMTP Port 465 are blocked, typically in educational institutions or corporate networks aiming to safeguard user privacy.
It’s worth noting that while unsecured ports may circumvent connectivity issues, they do come with inherent security risks, potentially exposing data to theft. Therefore, their use should be approached cautiously, with an awareness of their security parameters.
4. Adjusting the Outgoing SMTP Port Settings
One effective troubleshooting step involves modifying the outgoing SMTP port configuration. This alteration can help resolve issues, particularly when certain Internet Service Providers (ISPs) block the default SMTP port 25 as a countermeasure against spam.
To modify the outgoing SMTP port within Outlook, proceed as follows:
- Navigate to the “Info” tab, then click “Account Settings” in the dropdown menu.
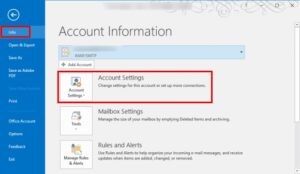
- Designate your email account in “Account Settings”, starting the adjustment by activating the “Change” button.
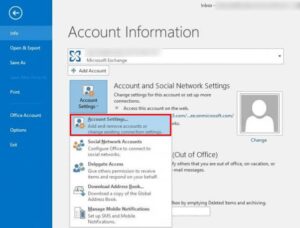
- Next, click on “More Settings,” leading you to the “Internet Email Settings.”
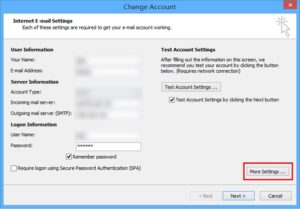
- Head to the “Advanced” tab within this menu, where you’ll find the option to adjust the Outgoing SMTP port.
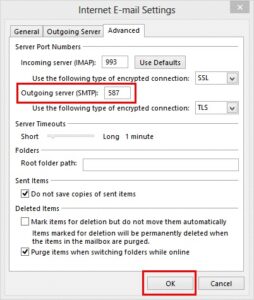
- Modify the Outgoing SMTP port to a different value, and then click “OK” to confirm the changes.
By making these adjustments to the outgoing SMTP port, you can potentially resolve the Outlook security certificate error, ensuring smoother email communication. This tweak becomes particularly relevant when encountering issues due to ISP restrictions on the default SMTP port.
Conclusion
Addressing Outlook security certificate errors is essential for maintaining seamless email communication. Whether it’s aligning certificate names, exploring unsecured ports, or adjusting SMTP configurations, the solutions provided in this guide empower users to tackle these common issues effectively. Recognizing the root causes and implementing the appropriate remedies can lead to a frustration-free Outlook experience.Top of Form