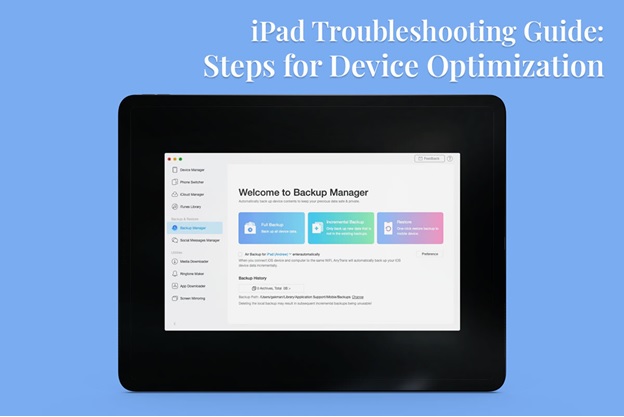
Do you need help getting your iPad to work properly? This troubleshooting guide will optimize your device and fix your problems. Some of the common iPad problems are:
- Unresponsive screen
- The device is not turning on, not charging, or crashing
- Cannot get past the boot up screen
- Apps are unresponsive
- The device is running slower than usual
Follow these troubleshooting steps to find a fix.
- Uninstall the troublemaking applications
Have you tracked your iPad’s problem to a single application? Maybe it is incompatible or corrupted. If so, delete the application.
On the Home screen, hold a finger on the application until the icon starts to shake. Then, tap the X icon to delete the application. You can also uninstall it from the App Store.
- Close applications
If your iPad is performing sluggishly, the reason might be the apps running in the background. The problem is that the iPad doesn’t close the apps if you are done using them. They remain open in a suspended state. Closing these apps will free up system resources and speed up your device.
Press the Home button twice to open the App Switcher and then drag a finger from the bottom to the screen’s middle. Close the apps by dragging their windows to the top of the screen.
- Reset your iPad
You may want to reset your iPad if it behaves strangely, the screen is freezing, iPad isn’t responding, or it is turned off and is not restarting. The different ways to reset your device are:
- Soft reset: Soft reset is a universal troubleshooting tip, and it works by holding the Power button, and once the Power Off slider appears, swipe right to reset. Then, hold the power button while the device is powered off and let the Apple logo appear on the screen.
- Factory reset: A nuclear option to erase all content and settings is to reset an iPad to factory settings. This option removes all the data on your iPad. You must prepare your device for factory reset by backing up all essential data. Then, go to the Settings app > General > Transfer or Reset and choose the Erase All Content and Settings option. Once the reset process is complete, you must set up your iPad from scratch.
- Force restart
Has your iPad stopped responding? A force restart is the next best option if no amount of taps is working. Also, this can fix different issues and bugs affecting your device. Depending on your model, force restart can be done in different ways.
If your iPad has a Home button, press it with the Power button. You will see the Apple logo after twelve seconds.
If there’s no Home button, you have to press the Volume Up button and the Volume Down button. Then, hold the Top button until your device restarts.
- Check the USB-C cable or lightning and charging brick
If your iPad isn’t charging after you have plugged it in, check the cable and the charging brick. Try another charging brick and cable to rule out damage. If this works, it means there’s no problem with your device. You simply need to replace the charging accessories.
But if they’re not the issue, check the charging port. The battery might also be the problem. For this issue, you have to head down to the Apple service center. Let the professionals run some tests and determine the issue.
- Update the software
Force restart and factory reset to solve temporary issues. They give your device a fresh start. But if problems keep cropping up to ruin your iPad experience, check whether there’s an update available. Sometimes, updating the software is all it takes to fix the bugs and glitches.
To check for an update, open the App Store > tap your Profile icon. In the Account view, keep scrolling until you see Upcoming Automatic Updates. Check whether all the apps are updated. If they are, you must refer to other fixes on this list. Otherwise, tap on Update All if an update is available.
Next, check if the latest iPadOS version is available. Head to Settings > General > Software Update. Tap on Software Update and enter your passcode. Once the download is complete, restart your iPad. Let the installation process complete before you can do anything on your device.
- Go to the Apple service center
If you have tried all the fixes mentioned above but to no avail, the next obvious step is to go to your nearest Apple service center. Or, if it has been many years, replace your iPad and get the latest model.
The Bottom Line
So, this is a comprehensive set of resources if you are trying to troubleshoot iPad problems yourself. Memorize these easy tactics, and you’ll never have to worry. Also, remember to declutter your device to avoid most issues regularly.




