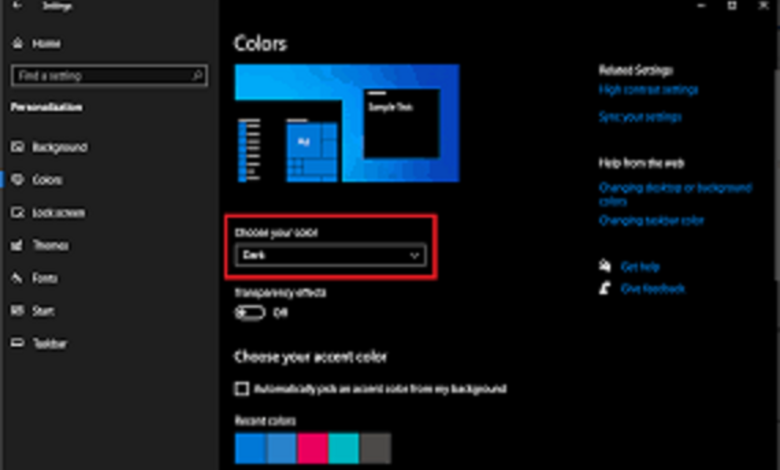
Many people these days want a dark mode because they think it will improve the usability of the software of windows 10. The idea applies to desktop software as well as mobile apps.
Since this feature was not included in earlier versions of Windows, we had to implement it through various modifications and enhancements. Fortunately, however, in the most recent version—Windows 10—this option is already embedded in the system’s settings.
The option to turn it on is only a click away. This article will show you how to enable Windows 10’s dark mode. Not least is that doing so can help alleviate your eye strain.
The Windows 10 Dark Mode and Night Light Setup Guide explain how to activate these features.
In its place, you can start the mode to set at a specific time.
Straight from the Desk of the Editor
What is Dark Mode in Windows 10 and How Do You Enable It
We can apply strain on the eyes by using the dark mode theme for the user interface. The constant pressure on the eyes results from the monitor’s bright white light. At the same time, dark mode is more aesthetically pleasing and safer for your eyes.
Only the Universal Windows Platform (UWP) and the Settings app in Windows were updated to dark mode in the first releases. However, the most recent update also includes a dark mode for the entire system, which can be accessed in Windows Explorer.
Dark mode is superior to light mode. Whether I use an Android or Linux distribution, dark mode is my go-to. Are you prepared to give it a go? Here are the steps you need to take to enable Windows 10’s dark mode.
How to Make Windows 10 Use a “Dark” Theme
The settings menu is where you’ll enable the option to switch to dark mode.
- To open the configuration menu, click the Settings icon in the Start menu.
- Choose Colors > Personalize to change the colours.
- Pick your colour, which is now on the right.
- Choose “Dark” from the colour palette.
This will apply all of your system’s apps and settings darker, including the settings app, Internet Explorer, the control panel, and any other apps that use the system’s dark colour scheme.
An additional option labelled “custom” is available from the pull-down menu.
If you select the “custom” option, you can decide which windows and apps will use the dark mode. Therefore, you can have a light-coloured start menu and dark-coloured apps.
Tutorial on How to Turn on Windows 10’s Night Light
You can combine this option with a night light to further safeguard your eyes. The night light screen softens the harsh blue light emitted by electronic devices. This will ease the strain on your eyes and put you to sleep.
- To activate Night Light, go to “Settings” and “Search.”
- Just open the outcome to see the available choices.
- The feature will activate when you select Turn it on now.
Using the slider, you can control the strength of the effect displayed on your screen. It is optional to check this box every time.
In its place, you can start the mode to set at a specific time.
- Select the Night Light Schedule option.
- You can set the experience based on your preferences accessible through the menu.
- Time can be set manually or left on the default setting (Sunset to sunrise).
Straight from the Desk of the Editor
It’s great that Windows offers a dark mode, as this is a now-standard user option (UI) feature. However, the settings do not apply for an automated, time-dependent application of dark and light hues.
However, a time-consuming workaround can be implemented using the task scheduler. To do so, you’ll need to enable some scripts in PowerShell to control when dark mode is active.
To combine the strain on your eyes, however, you can use dark mode in conjunction with Windows’ night light feature. In contrast to the static effect of dark mode, a nightlight can be applied on the fly by setting an on/off time.




