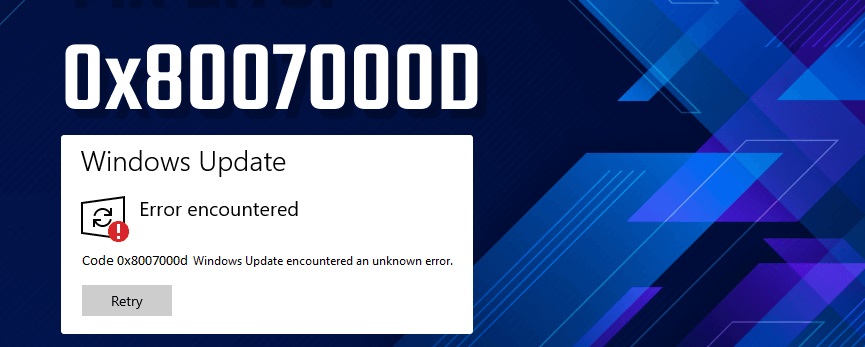
Windows 10 is one of the most famous operating systems that Windows have released. This version promises to enable users to have smooth and simple security updates. Unfortunately, there will be times when users will encounter problems such as the Windows 10 Update Error 0x8007000d.
The Windows 10 Update Error 0x8007000d happens when an important file is corrupted or missing. As a result, you won’t be able to install the new updates. This opens up your PC to failures, or worse, data security breaches.
100% Solved Windows 10 Update Error 0x8007000d – 5 Easy Methods
Automatically Repair Windows Update Errors 0x8007000d
System Information
- Your machine is currently running Windows 10
- This Rreconstruction Utility is compatible with your operating system.
Recommended: To repair Windows Update Errors, use this software package; Restoro System Repair. This repair device has been proven to identify and fix these errors and other Windows problems with very high efficiency.
- 100% safe as confirmed by Norton.
- Only your system and hardware are evaluated.
Furthermore, there are also other potential reasons why your PC is unable to go through automatic updates. In our example today, we will show you some basic ways to navigate around this error.
First Method – Use the Windows Update Troubleshooter Tool
- Press the “Windows” key on your keyboard and press “R”. This will start a small window where you can type “control update” in the run command window.
- When a new window opens, press “Troubleshoot” and press “Additional Troubleshooters”
- Next, press “Windows Update” and then press “Run the Troubleshooter”.
- At this point the troubleshooter will automatically scan and fix errors in your PC. Once done, you can reboot and check if you are experiencing the same error.
Second Way – Restart the Windows Update Services to Windows 10 Update Error 0x8007000d
Different possible reason why you may be experiencing Windows 10 Update Error 0x8007000d is when your Windows Update Services is acting up. You can quickly fix this by forcing a restart of this utility.
- Press the “windows” key on your keyboard and then click “R”. Type in “CMD” in the small window pop-up. To grant administrator access, click “shift + ctrl + enter” keys.
- You will next see the command prompt. You need to enter a series of commands, one by one. Be sure to click “enter” after each command you type to stop the running services.
- net stop wuauserv
- net stop cryptSvc
- net stop bits
- net stop msiserver
- Once the services stop, you can restart by entering the following commands one at a time.
- net start wuauserv
- net start cryptSvc
- net start bits
- net start msiserver
- Exit the command prompt then reboot your PC.
- Restart your Windows Update Services to see if the Windows 10 Update Error 0x8007000d still persists.
Third Method – Use the Windows SFC (System File Checker)
All Windows 10 computers also come with a built-utility called the System File Checker (SFC). You can use this feature to scan and repair any problems that may be causing Windows 10 Update Error 0x8007000d.
- Press the “Windows” key and simultaneously press “R”. A small window will popup where you can type “cmd”. To grant administrator access, press “shift + ctrl + enter” keys.
- This process will start up the command prompt. In this original window, type “sfc /scannow” and press enter.
- The System File Checker will now commence scanning and repairing your PC. You’ll need to restart your computer when done. Next, run the Windows Update tool to check if the problem has been fixed.
Fourth Method – Use the Deployment Image Servicing and Management (DISM)
You may experience Windows 10 Update Error 0x8007000d when your Update tool downloaded the wrong or corrupted files. To run the DISM follow these steps:
- Press the “windows” key and then click “R”. A small window will appear where you can type “CMD”.
- The command prompt window will open, type in “DISM.exe /Online /Cleanup-image /Restorehealth” and then press “enter”.
- DISM utility will start scanning and fixing any errors. Once finished, restart your PC. Run the Windows Update Services tool to see if the error code persists.
Fifth Method – Run a Disk Cleanup
Stuck with the same error? You can try this fix too! Windows updates can fail if the storage in your PC is almost full. To make space for updates, you can remove unimportant files or run a Disk Cleanup.
- Hold the “Windows” key and click the letter “R” simultaneously. This will start a small window where you can type “cleanmgr” and press enter.
- This will open the Disk Cleanup window. Typically, drive C is selected by default. Press “OK” and put a check on “Temporary Files, Temporary Internet Files and Thumbnails”. Press “OK” to initiate the cleanup.
Conclusion
The examples above are some of the easiest methods to fix Windows 10 Update Error code 0x8007000d. Following the solutions we’ve shared will ensure that your PC will run with the latest versions.